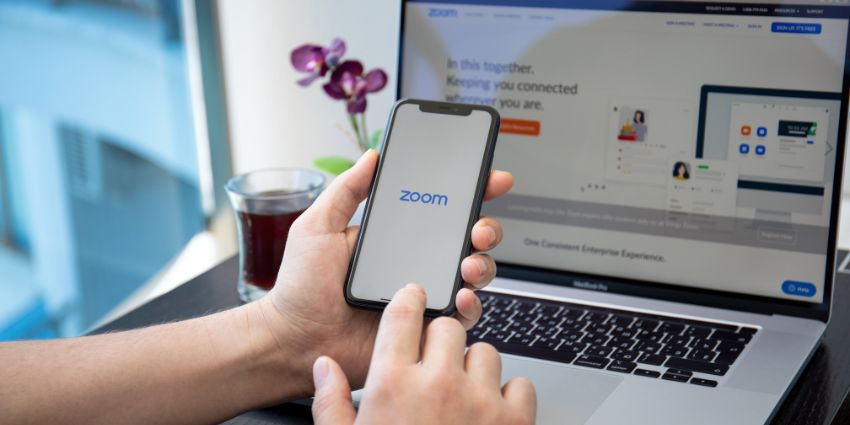Want to learn how to screen share on Zoom phone? You’re not alone.
In today’s flexible workplace, knowing how to make the most of your collaboration and meeting apps on any device is becoming increasingly important. Teams on the frontline, remote workers, and hybrid employees shouldn’t have to compromise on functionality when using a smartphone.
However, the mobile apps offered by platforms like Microsoft Teams and Zoom don’t always work exactly like their desktop alternatives.
Sharing your screen with your colleagues while you’re on the move can be a little tricky. We’ve seen plenty of comments from Reddit users and people on Zoom’s Developer forum saying they constantly struggle with screen sharing.
Fortunately, we’re here to help. Here’s how you can use Zoom’s screen-sharing feature on any mobile device.
Can You Screen Share on Zoom Phone Apps?
First, it’s worth noting that while Zoom’s mobile app doesn’t offer exactly the same experience as the desktop version of Zoom Workplace, you still get most of the key features. The mobile app still gives access to Team Chat, Zoom Phone, and AI Companion features, provided you have the proper license.
You can also still share your screen on the Android and iOS app for Zoom when you’re in a meeting or conference. However, there are some caveats.
First, you’ll need to make sure you have the latest version of Zoom downloaded on your smartphone, and if you’re an iPhone user, you’ll need to be running iOS 11 or higher.
If you’re running an older version of iOS, you’ll need to use screen mirroring on via Zoom’s desktop app for MacOS or Windows, or a wired sharing option.
It’s also worth noting you can’t annotate when you’re sharing an entire screen via iOS, however annotation is available for Android devices.
What Can You Share During Zoom Mobile Meetings?
Notably, Zoom’s mobile app doesn’t just allow you to share your screen during mobile meetings. Using the in-built features, you can also share photos, documents from your iCloud and Google Drive, or various other file storage tools like Box and Dropbox.
You can also use Zoom Chat to share website URLs and bookmarks, and if you’re using an iPad or certain Android devices, you can share whiteboards in Zoom, too.
How to Screen Share on Zoom Phone Apps (iOS)
To share your screen, content, and audio through Zoom’s iOS mobile app, download the app from the Apple store. Then, log into the app using your Zoom Workplace credentials and click Join a Meeting.
You’ll need to enter your meeting ID (if you’re not using a direct link), and you may be asked for a password. Set up your audio and video preferences using the toggles in the Join Options section.
We also recommend enabling Do Not Disturb mode on your device if you want to avoid having notifications pop-up while you’re screen sharing. You don’t want any unnecessary information from friends, or email notifications disrupting your meeting.
If you want to share content in your meeting, all you need to do is tap Share Content in the meeting controls that appear when your meeting starts. From here, you can choose the type of content you want to share, such as Google Docs, and photos. Just click “Share” to add the content to the meeting.
Sharing your Screen
To share your screen:
- Tap Share Content in the meeting controls toolbar.
- Select the Screen option (if you don’t see this, your meeting host might have disabled screen sharing, so double-check with them).
- Tap Microphone off / Microphone On: to disable or enable device audio during screen share. When your Microphone is switched on, any audio played by your device will also be shared alongside your screen.
- Select Start Broadcast. You’ll see a 3-second countdown begin, then your screen will appear for other attendees to view.
You can then swipe up or press your device’s home button to leave your meeting and share the content on your screen from any app or the device itself. You’ll need to swipe the meeting thumbnail up to the edge of the screen to hide it, if you want to share your full screen.
When you’re done sharing, open the Zoom mobile app again and tap Stop Share, followed by Stop.
How to Screen Share on Zoom Phone Apps (Android)
Figuring out how to screen share on the Zoom Phone App for Android is pretty straightforward too. Again, you’ll need to start by downloading the Zoom app from the Google Play Store, and logging into your account. After clicking Join a Meeting, enter the Meeting ID (and password if necessary), and set up your permissions.
If you haven’t used Zoom on your Android device before, you’ll need to give the app access to your device’s camera and microphone.
Again, consider enabling Do Not Disturb mode before you start sharing your screen, then join your meeting. With the Android version of Zoom, you get a few extra options when you click the Share option. You can share Photos, Documents, website URLs, Bookmarks, and camera feeds.
You’ll also be able to share a whiteboard in Zoom, which is only possible with an iPad for iOS devices. However, we recommend avoiding this option unless you have a tablet. Digital whiteboards can be pretty tricky to navigate on a small screen.
Sharing your Screen
When you’re ready to share your screen:
- Tap on the Share button in your meeting controls.
- Select the Screen. You should see a notification telling you what the screen share function can access on your phone.
- Tap Start Now to confirm that you want to share your screen. Zoom will continue to run in the background, and you can navigate through your device to choose the app or page you want to share.
With the Android version of Zoom, you can also annotate when sharing your screen (this isn’t an option for iOS users). To annotate, tap the Annotate button on your control bar. You can also choose to share your device audio by clicking Share Audio.
Once you’re done sharing your screen, tap on Stop Share, and you should automatically return to the Zoom meeting.
How to Screen Share on Zoom Phone Apps: Quick Tips
Sharing your screen on the Zoom phone apps isn’t particularly complicated, but you might encounter a few issues from time to time. Based on what we’ve heard from Zoom users about regular issues, here are some quick tips to help you.
- Overcoming SDK issues: If you’re using the Zoom SDK to enable conversations on your own mobile app via Zoom, screen sharing can be tricky. The best way to make sure the experience is optimized for mobile, is to use landscape mode for screen sharing.
- Remember security: As mentioned above, it’s best to put your device in “Do Not Disturb” mode to prevent notifications from appearing throughout the screen-sharing session. This is crucial for privacy and security reasons if you’re using a device for personal and work-related reasons.
- Check permissions: Remember that your Zoom host can disable the screen sharing option before a meeting begins. If you need to share your screen on any device, ensure this setting is enabled before the conversation starts.
Additionally, before your meeting, we recommend preparing for the overall screen-sharing experience. Ensure your apps have permission to access your camera and microphone and log into any apps you need to share screens from in advance. This will save you time when you’re ready to start sharing content.
Enabling Screen Share on Zoom Phone Apps
There you have it, everything you need to know about sharing your screen on Zoom’s phone apps. It’s not as tricky as it seems – even if you will be limited in some of the features you can access on certain devices.
Remember, if you need to access more functionality in your Zoom meetings, it’s usually a good idea to switch to a desktop or tablet instead. That’s particularly true if you’re going to be using Zoom’s whiteboarding features during your meetings.