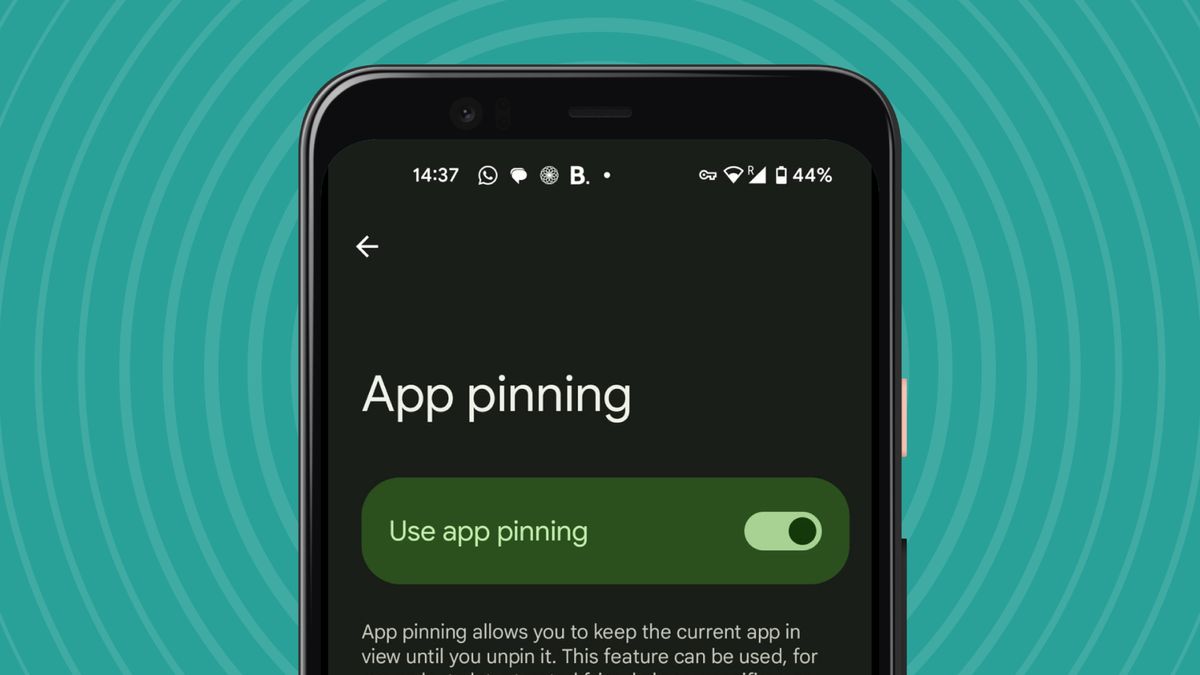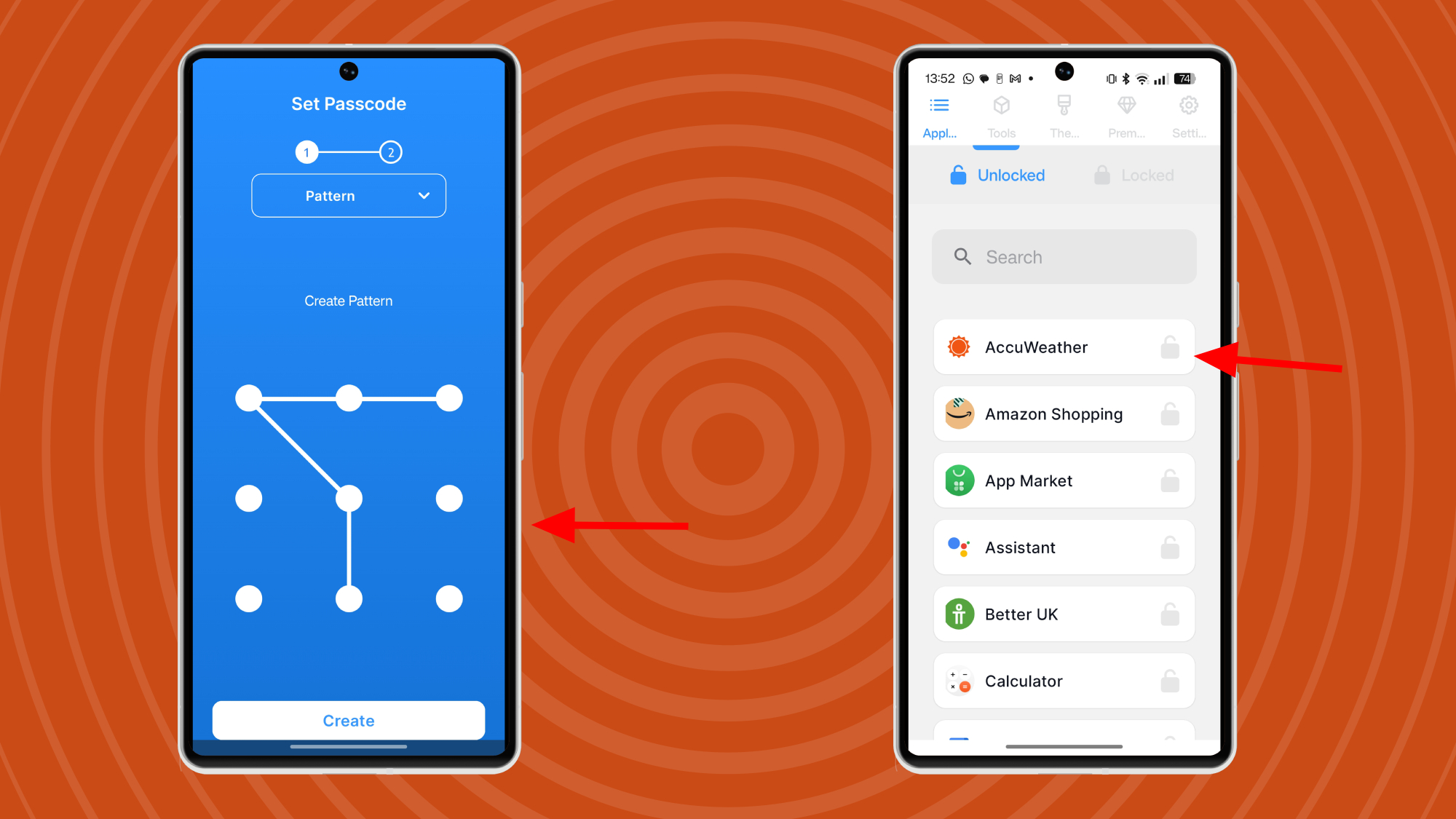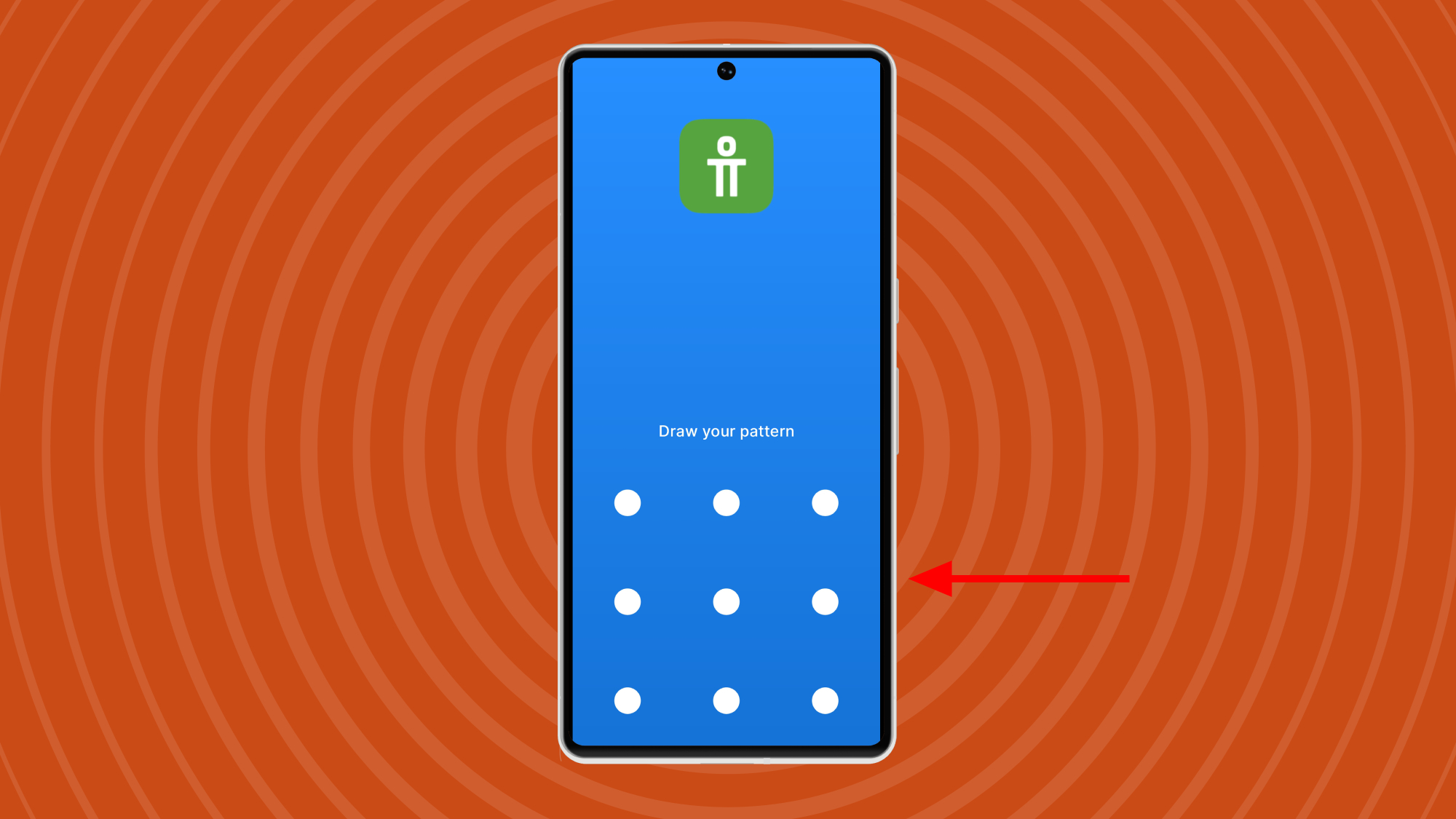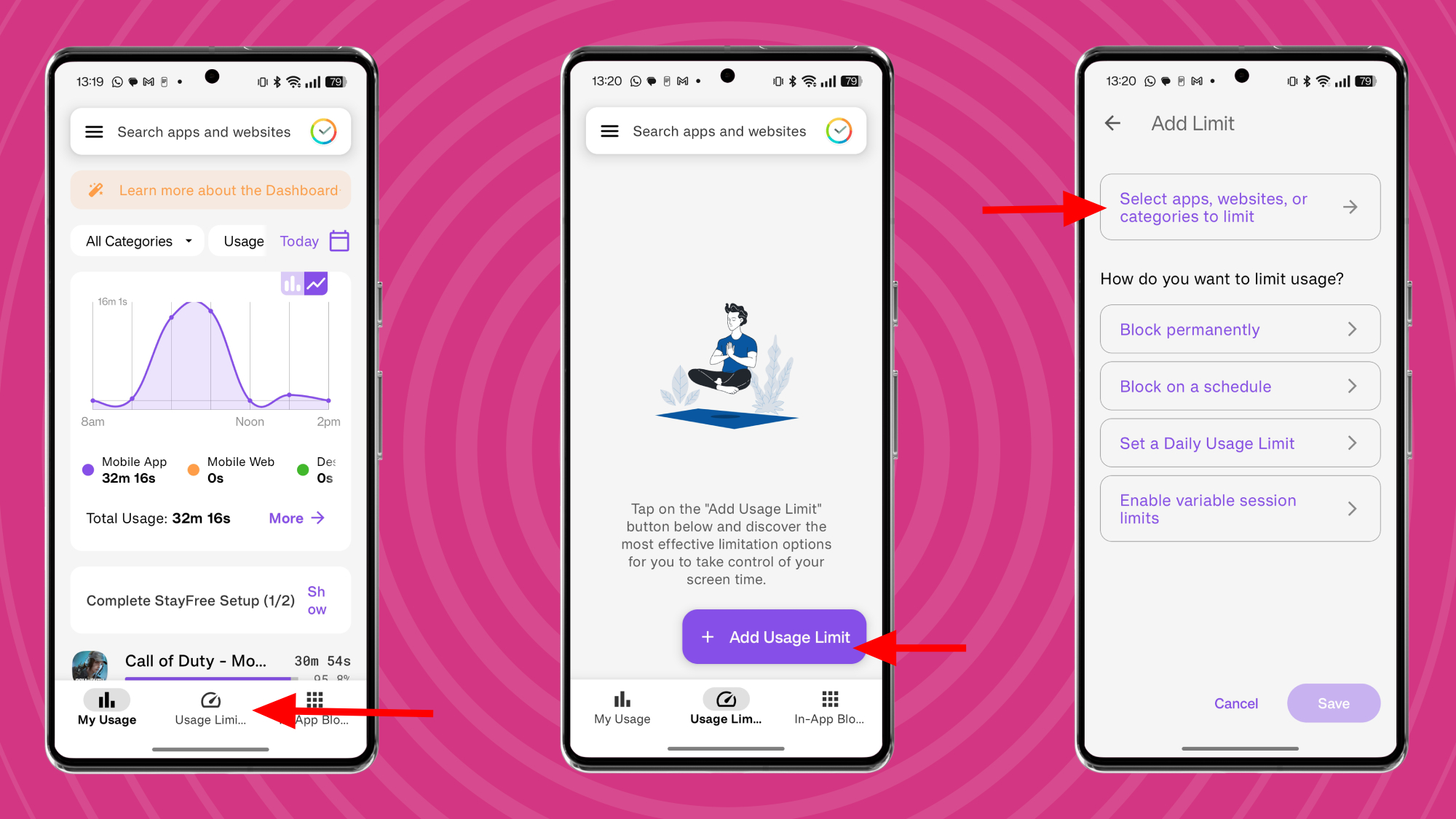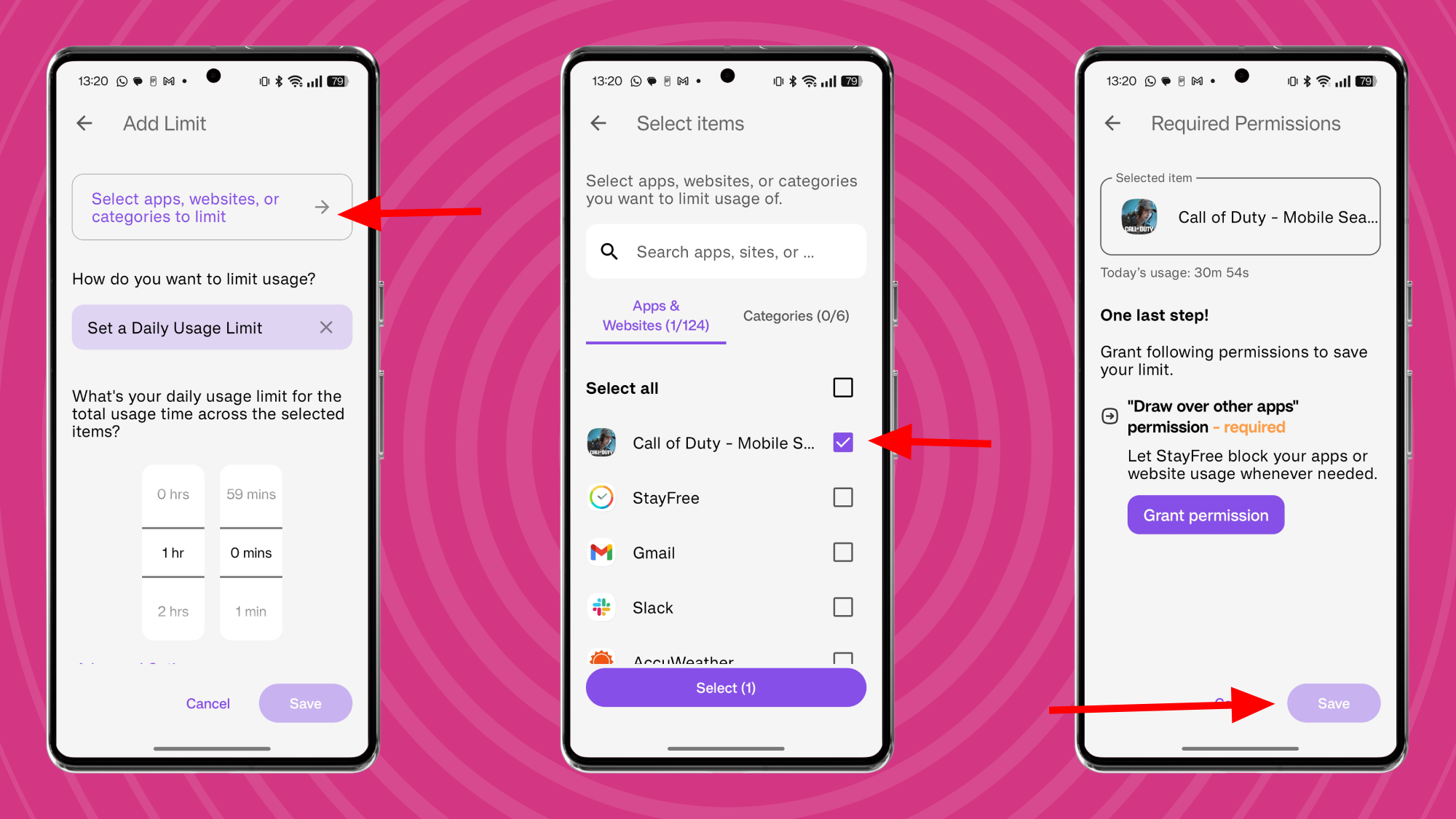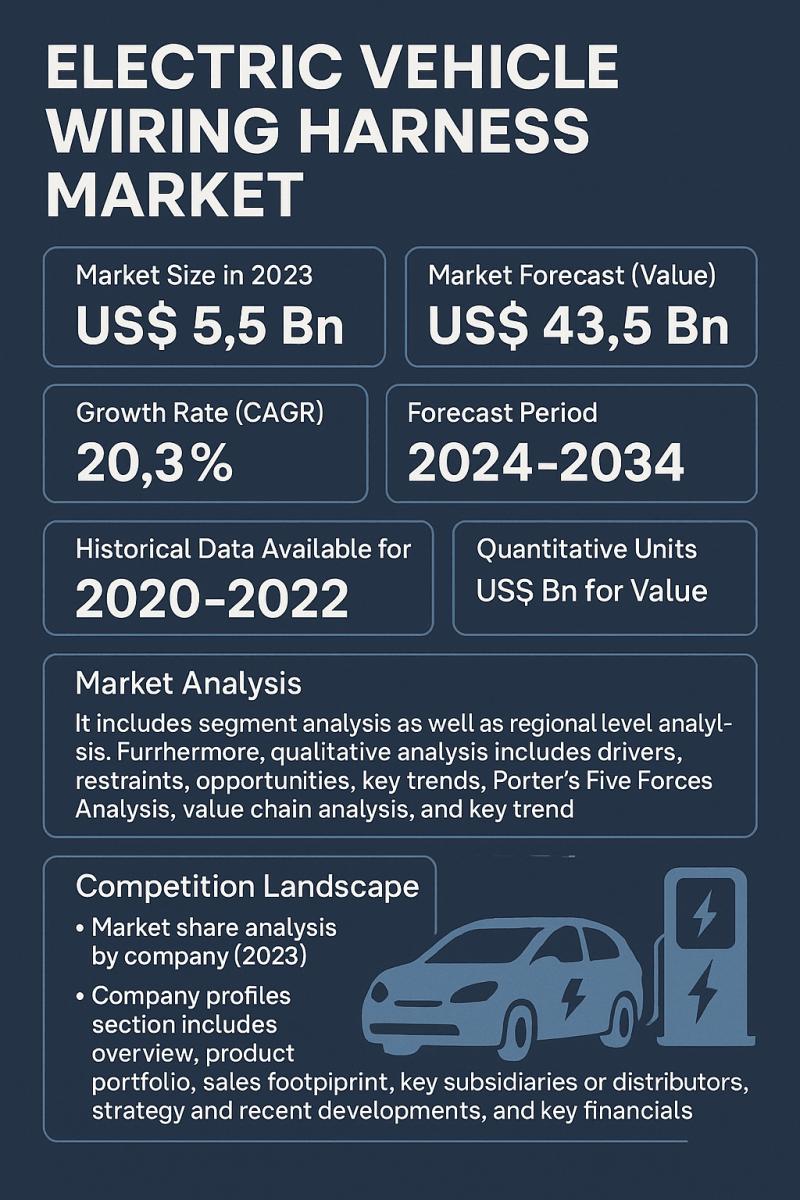Some Android smartphones have built-in ways to let you lock apps on your mobile, but Google Pixel phones don’t. So, if you own a Pixel device you might be wondering: “how can I lock apps on my mobile?”.
By ‘locking apps’, I refer to any kind of method for stopping someone using certain apps on your phone. Maybe you’re giving your device to a child and you don’t want them to accidentally find a shopping app, or you want to make sure a person borrowing your phone doesn’t start rooting around on your banking app. Perhaps you want to lock apps for your own benefit, to stop wasting so much time on TikTok.
Unlike, say, Xiaomi or Huawei phones, Pixel phones don’t have a native app locking feature. However, they do have a feature that’s slightly similar, and there is another option if you’re happy downloading apps to achieve the same result.
In this guide, we’ll run through your two options for locking apps on your Pixel phone.
Tools and requirements
You will need one major thing for locking apps on your Pixel phone, and that’s… well, a Pixel phone. With apps you’d like to lock. Pretty simple, really.
That’s the case for the first of these two options, at least, but the second one will require said Pixel phone to be connected to the internet. Cell connection, WiFi, wired internet – any of these options is fine.
Quick steps for how to lock apps on a Pixel phone
There are two options for locking apps on a Pixel phone, and here they are:
- Open Settings > Security and privacy > More security and privacy > App pinning and turn it on, in order to pin one app that phone users can access without a password.
- Open the Play Store and download a third-party app locking app to set timers, passcodes or fingerprint unlocking on apps.
Step-by-step guide to app pinning
Let’s start with app pinning, a native setting on Pixel phones that doesn’t require you to install anything.
When an app is pinned, phone users will only be able to use that app without fully unlocking the phone. It’s a great option if you want to let someone play a game, watch a video, or read through a chatlog on your mobile, without them then delving into your personal files. Here’s how to set it up.
1. Find the security settings menu
(Image: © Future)
First, you’ll need to open up your phone’s settings menu, which is the one with a cog icon that’ll probably be on your Pixel’s home page (and if it isn’t, it’s because you moved it somewhere else).
In settings, scroll down until you find Security and privacy quite near the bottom (or alternatively, just use the Search settings bar to skip right to the end).
2. Find the app pinning settings
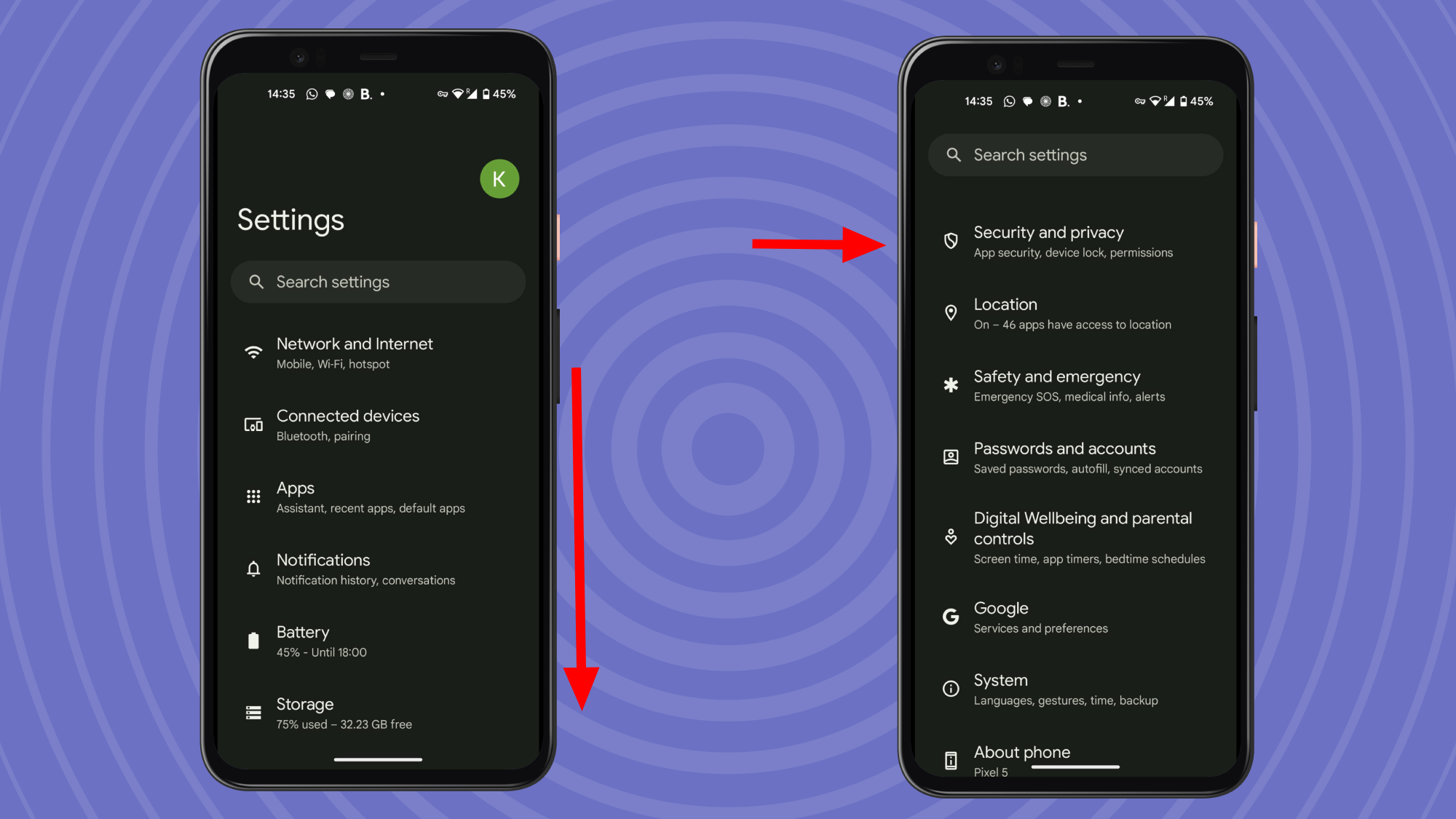
(Image: © Future)
Now scroll right to the bottom of the Security and privacy menu to find the option More security and privacy. App pinning is hidden away! Press this option.
In this menu, again scroll right to the bottom until you find App pinning. As you can see in the pictures, it’s between Trust agents and Confirm SIM deletion. Select App pinning.
3. Turn on app pinning
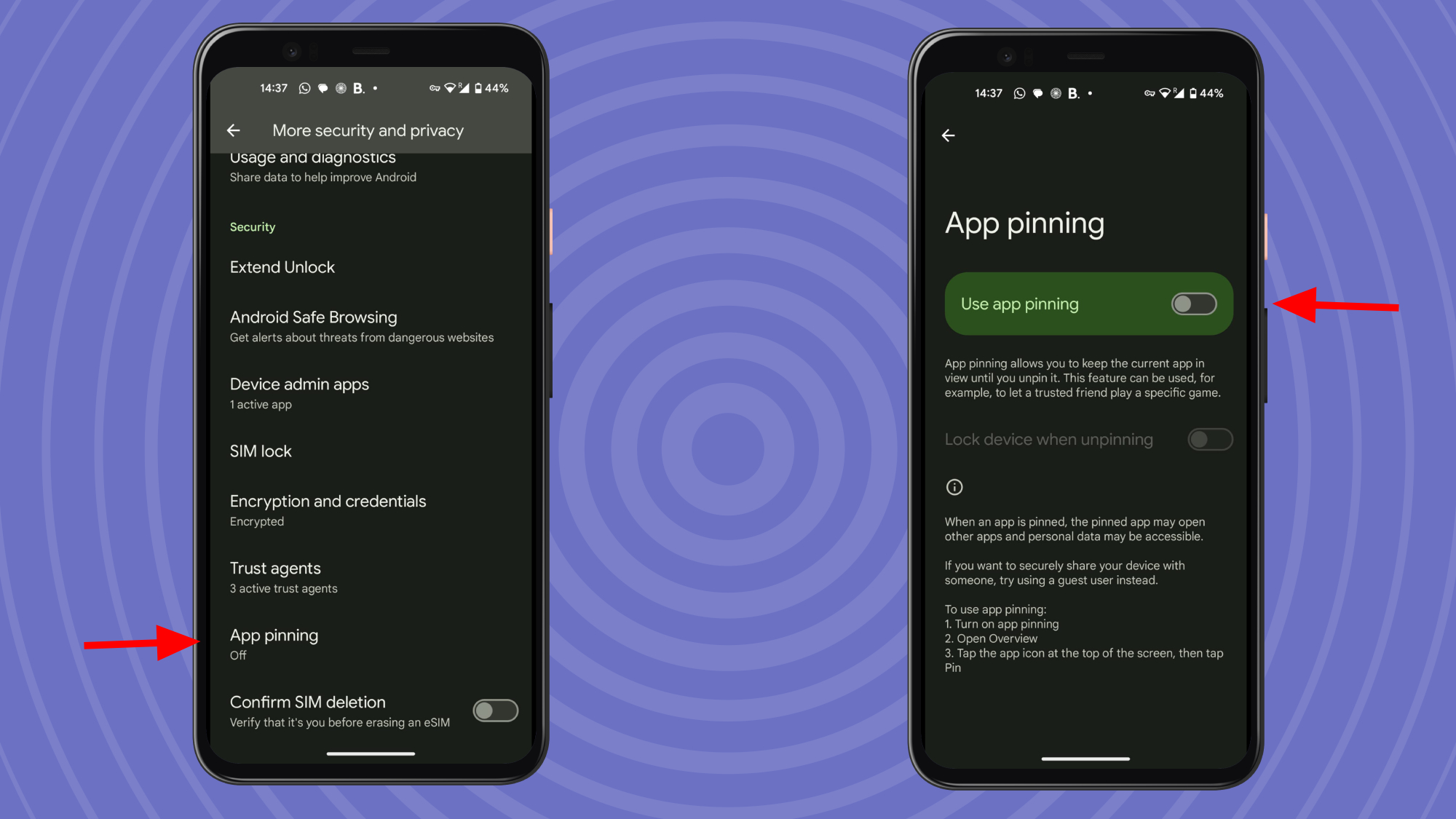
(Image: © Future)
You’ll see an toggle bar labelled Use app pinning, and you should toggle this to turn app pinning on (as well as the ability to have your phone lock itself once you unpin an app, which I’d recommend).
This menu also walks you through how app pinning works, how to enable it, and what the limitations of it are, and you can read them all in the picture above.
The one thing it doesn’t explain is what Overview is. This is when you see an overview of all the apps open, toggled by swiping up and holding (if you have gesture navigation enabled) or pressing the square icon at the bottom (if you have three-button navigation.
Step-by-step guide to third-party app lock apps
If app pinning won’t cut it for you, then you’ll want to install a third-party app locking app which will give you much greater control over the process.
Be warned: the only major company which had an app locking app was Antivirus giant Norton, which shuttered Norton App Lock back in June 2024, and so all the options on the market are from smaller or less-well-known companies.
If you’re worried about installing anything dodgy onto your phone, make sure to read the app store reviews on anything you are considering installing. Bear in mind that you are giving an app total access over your phone, and you should only do so if you think it’s a reliable app.
To give you some peace of mind, I tested out a few app locking apps and will talk you through the three that seemed most trustworthy and easy-to-use to me.
1. Applock
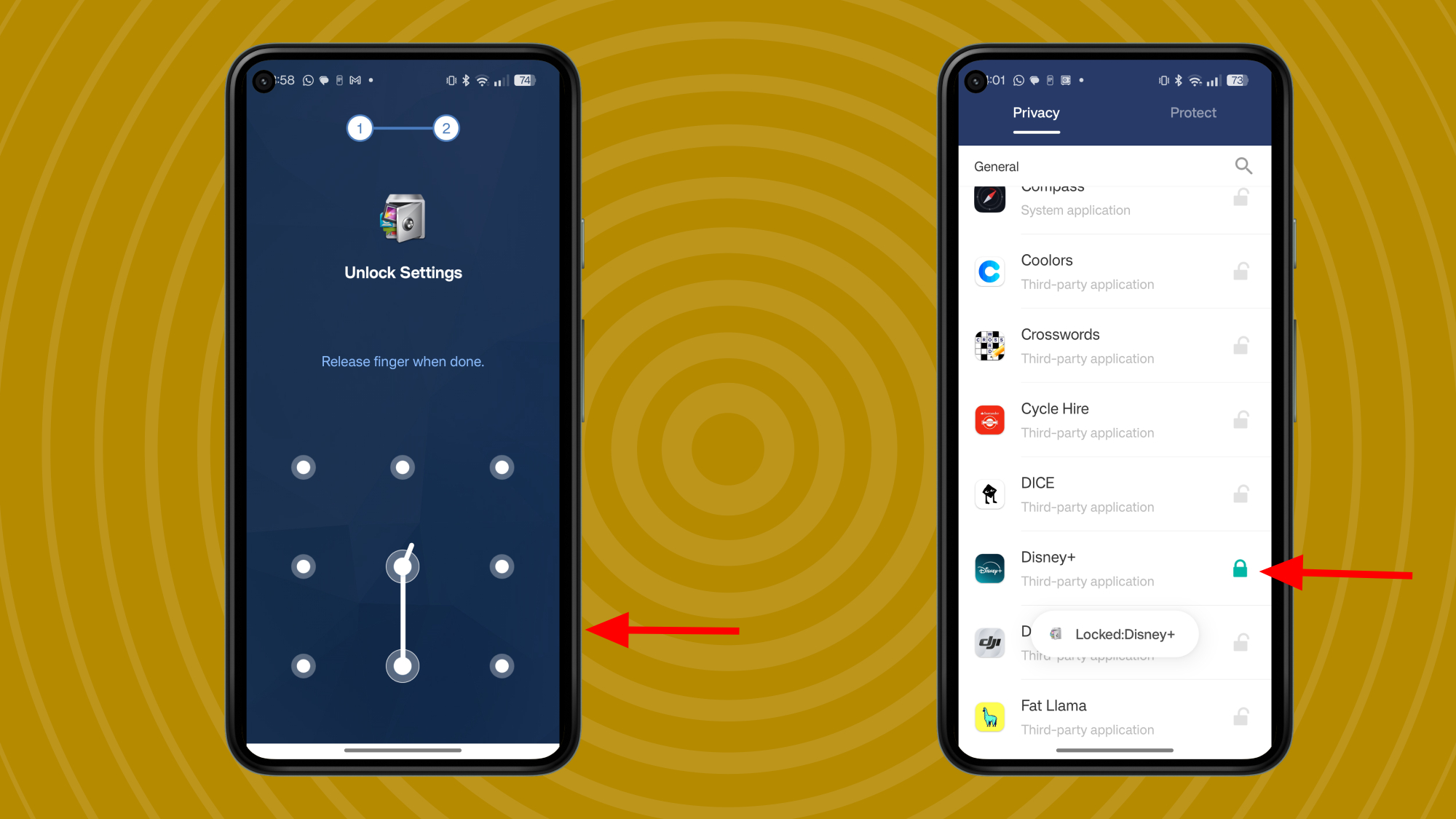
We’ll start with the one which I found simplest to use, Applock. This has a 4.2/5 rating on the Play Store and over 100 million downloads, so lots of people clearly trust it.
If you want to lock apps using Applock, you’ll need to open the Play Store, search for Applock, select it and press Install.
When you first start up Applock, you’ll be prompted to create a pattern passcode, which you’ll have to repeat to verify it. Remember what you put in, because this is your code for unlocking apps that you’ve selected!
You’ll now see a list of your apps, starting with ones Applock recommends you lock, and then onto a general list. To lock an app, simply press the padlock by its name, and it’ll show a green locked icon.
Now, when you try to open that app, you’ll have to input the pattern code you put in before. This lock screen will usually have ads, though a cheap subscription plan gets rid of them.
Applock has a few extra features but it’s rather barebones in general, with no option for PIN unlocking or more in-depth locking tools. However, that makes it handy for technophobes who just want basic locking functionality.
2. Applock Pro
With over 100 million downloads and a 4.6/5 rating based on nearly 1.5 million reviews, Applock Pro is one of the most popular of the app locking apps I tested and it’s also the most in-depth. It gives you loads of options for locking apps on your Pixel device in various ways, but it’s also a little more complicated than the prior option.
If you want to lock apps using Applock Pro, you’ll need to open the Play Store, search for Applock Pro, select it and press Install.
When you first boot up Applock Pro, you’ll have to choose a passcode for the app’s locking (it can be pattern, knock code, 4-digit PIN or 6-digit PIN). It doesn’t have to be the same as your phone’s unlock code or PIN. Create a password and press Create. You’ll have to re-enter to verify it and press Save.
The page you’ll see next will list all the apps on your phone. To lock them, simply press the padlock button. They’ll disappear from the list, and go to the Locked category, which you can see at the top, which by default has a few options like Chrome, Facebook and your Files app.
When someone tries to open up a locked app, they’ll only be able to do so if they input the code you created earlier. This means you can let people have general access to your phone, but keep some things a secret.
You can also use Applock Pro to customize the lock screen that appears, set a locking cooldown and monitor phone use. The app identifies new apps when you install them and gives you the option to lock them too. By default there are sometimes ads on the lock screen (not always) but a subscription to the app’s Premium tier does away with these and lets you choose from a wide library of alert sounds. Paying isn’t necessary, though, for the basic functionality.
3. StayFree
StayFree is an app designed to help minimize the amount of time you use your phone (or someone else use your phone), so it can lock apps automatically once they pass a time threshold. It has over 10 million downloads on the Play Store and a glowing overall rating of 4.7/5, and during my testing I found it easy to use and pretty effective.
If you want to lock apps using StayFree, you’ll need to open the Play Store, search for StayFree, select it and press Install.
Once the app is installed, open it up and you’ll see a dashboard showing your phone use between apps. To lock apps, though, you’ll need to select the second option along the bottom, Usage Limits.
From here, select Add Usage Limit and then Apps, Websites, or Categories.
First, you’ll want to press Select apps, websites or categories to limit and you’ll see a list of every app installed on your phone, as well as a breakdown of categories. Select the app or category you want to lock (you can select multiple options) and then press Select.
Next, you’ll want to choose the style of locking: permanent, based on a schedule (so you can lock it between certain hours), based on a use limit (so if you exceed a use time, the app is blocked) and ‘variable’ which means you set the block limit every time you open the app.
Choose whichever factor you want to block by, or simply ‘permanent’ if you want the app forever blocked, and press Save.
Now, the app block will be in effect! In the app you’ll notice a third option along the bottom, In-App Blocking, and this lets you select certain features to block in a few of the big social media apps. For example, you can block commenting in TikTok or searching videos on YouTube.
Troubleshooting
Can I lock an app on a Pixel tablet?
If you’ve got the Google Pixel Tablet, you can lock apps in just the same way as I’ve detailed above, because the software is the same. That’s also the case with the App Pinning or third-party lock apps.
What if I forget my passcode?
The third-party lock apps I tested all suggest you add a security question, so that if you forget your app lock passcode, you can use this to get back into your phone.