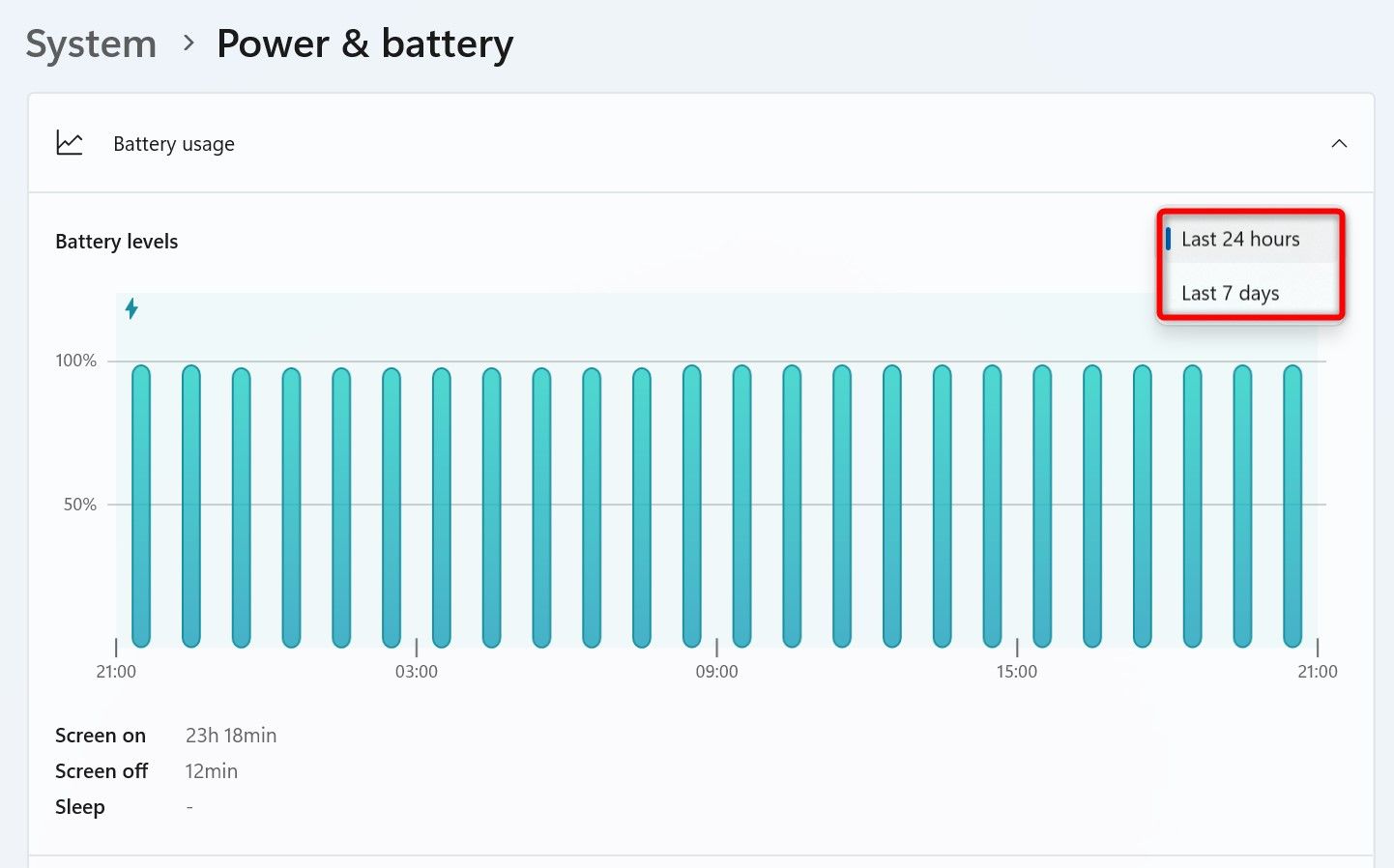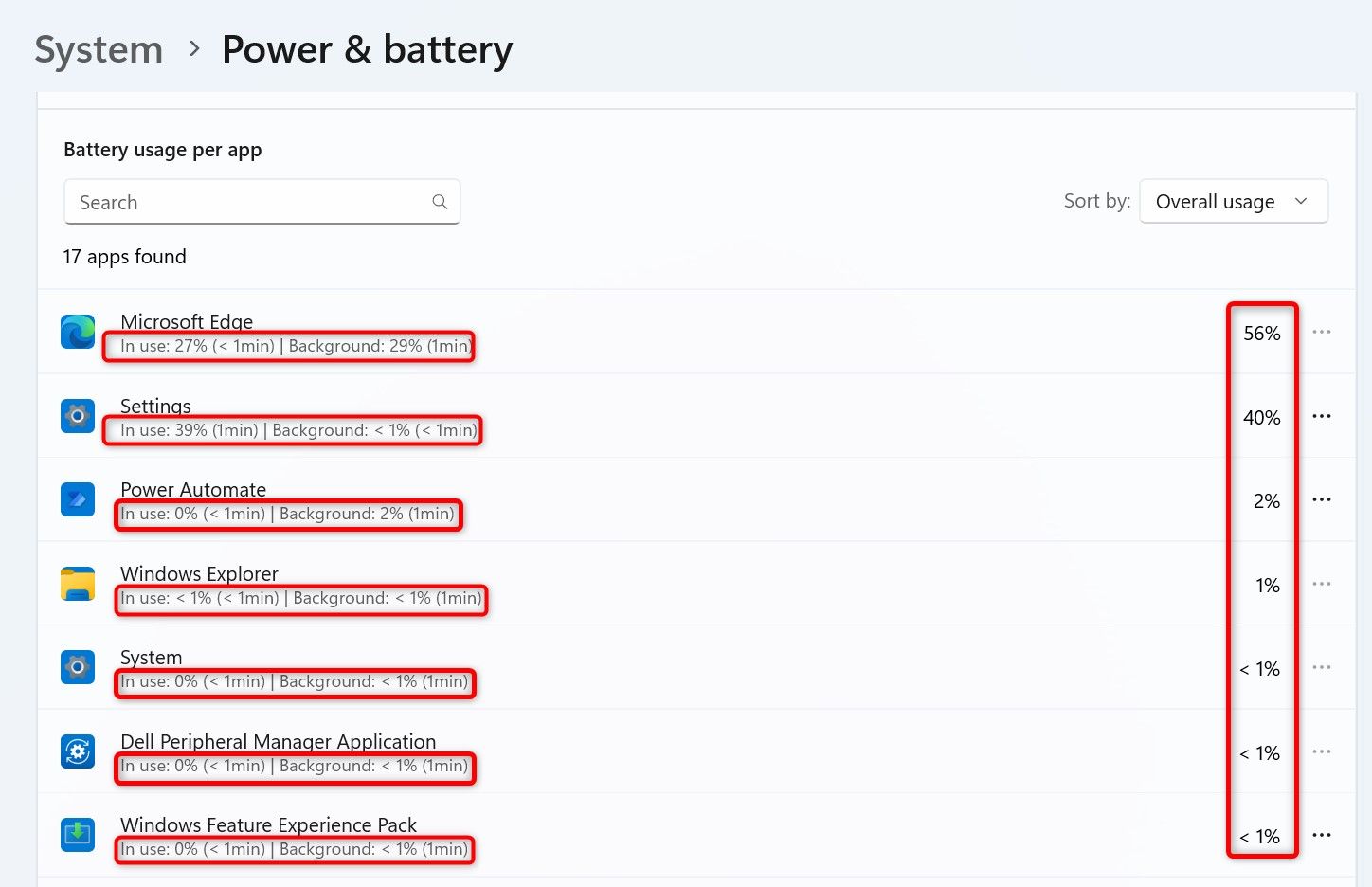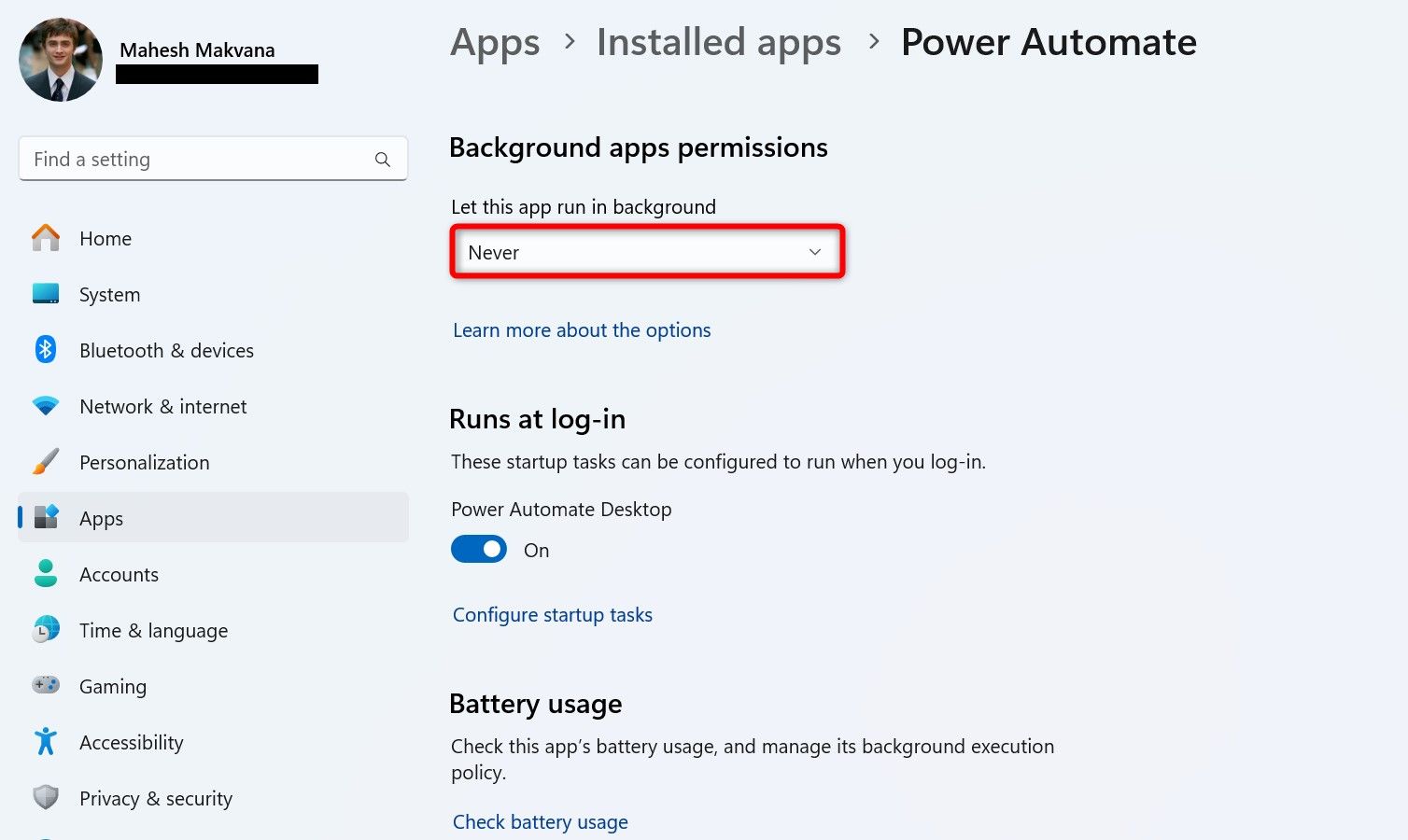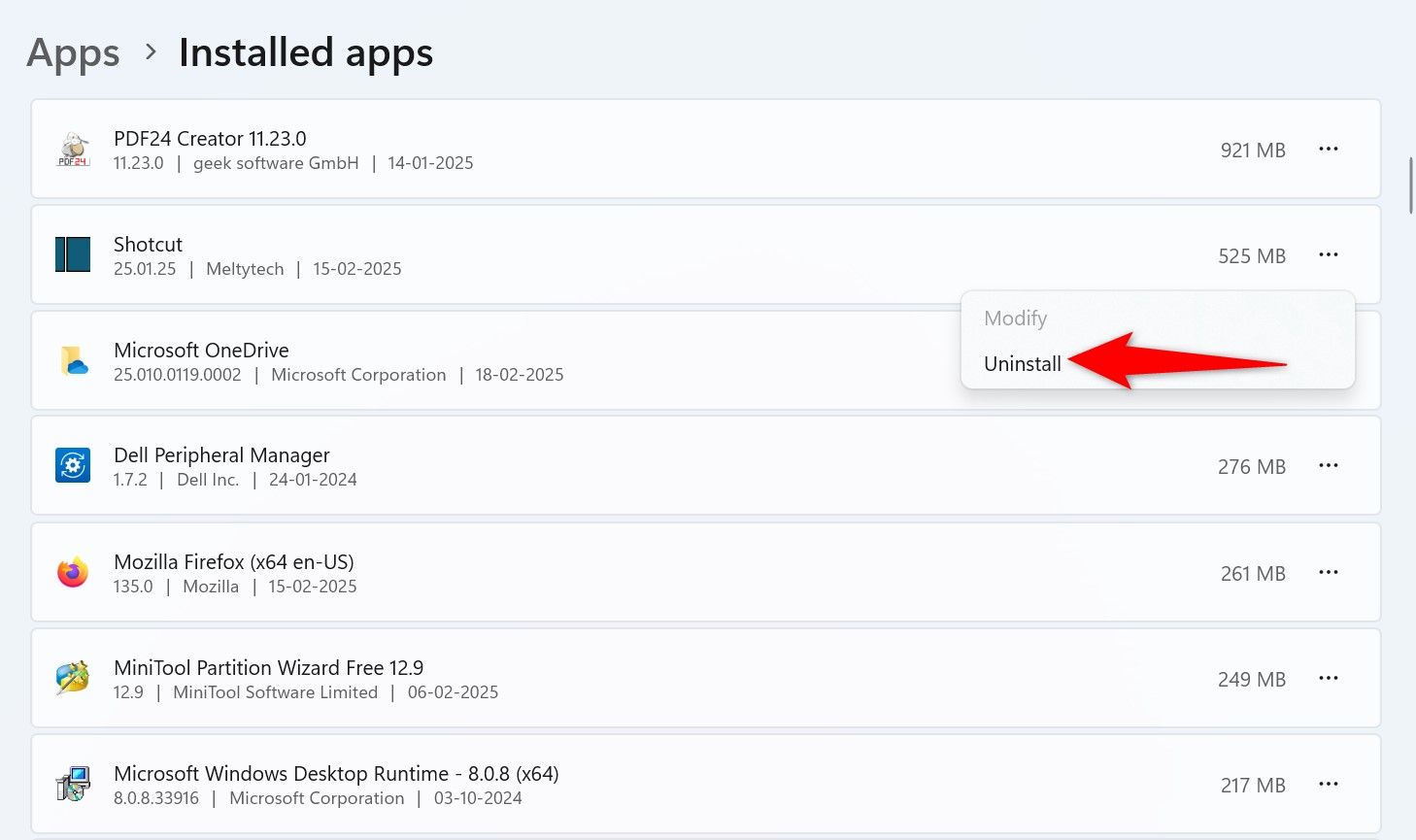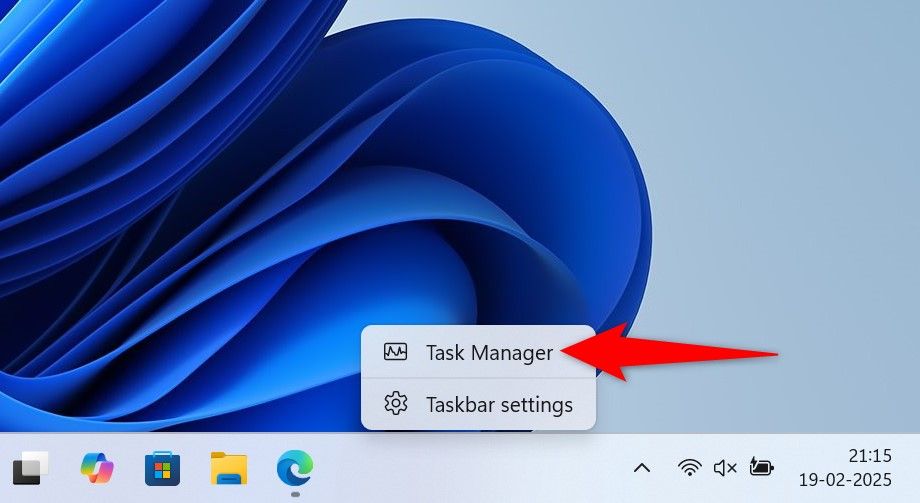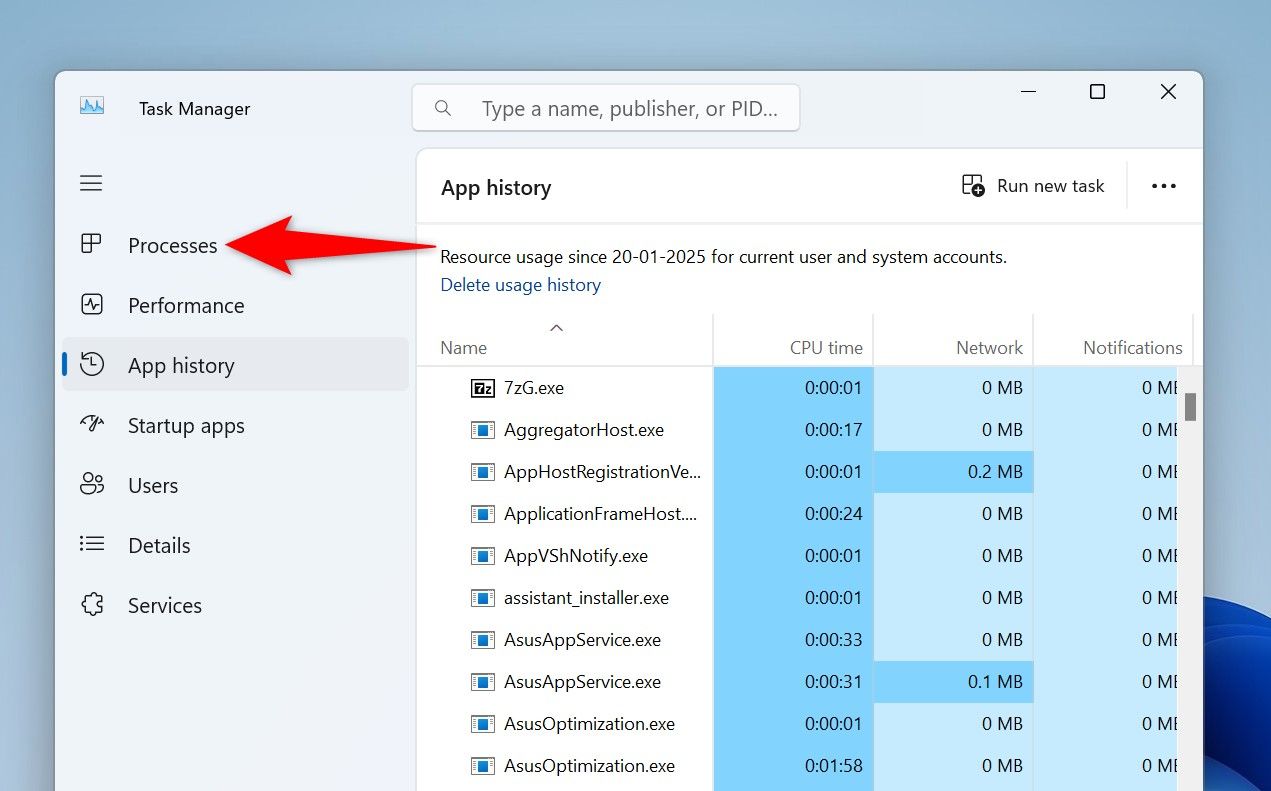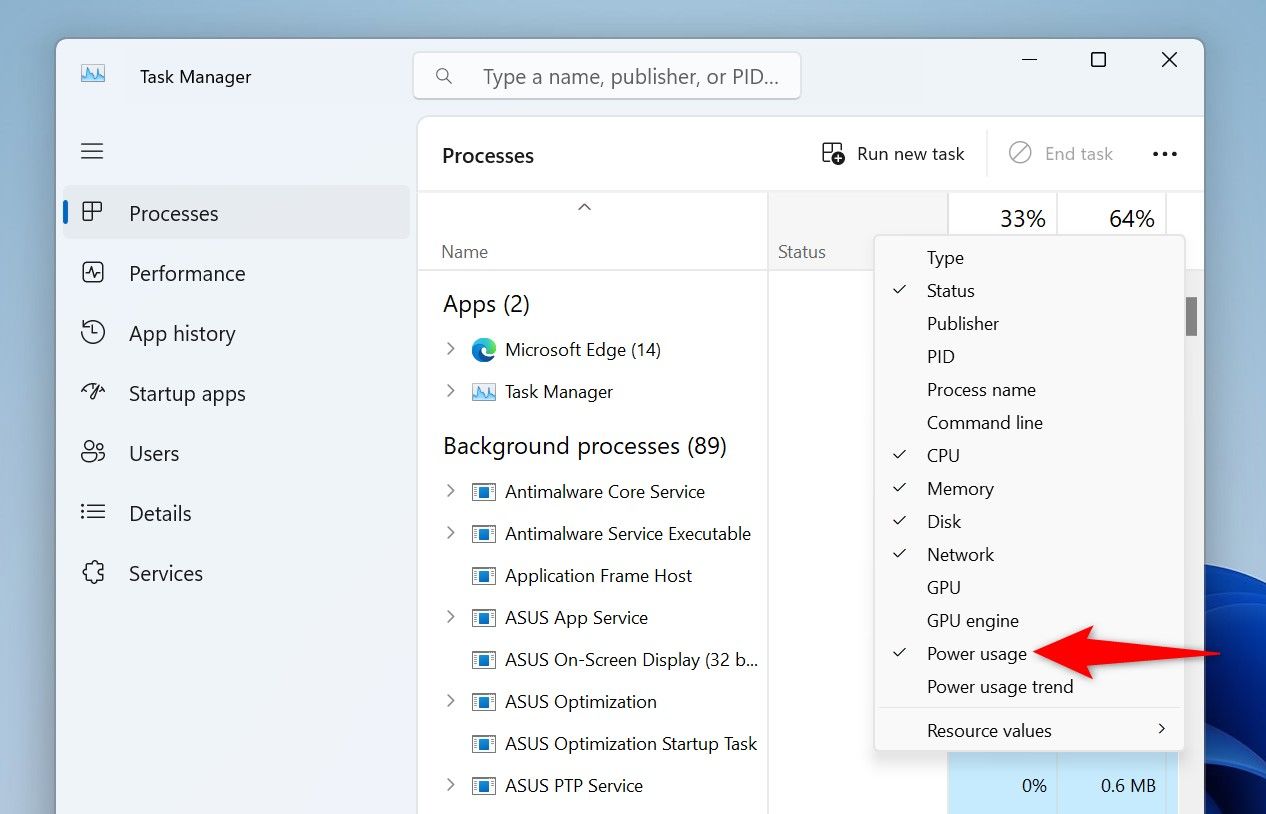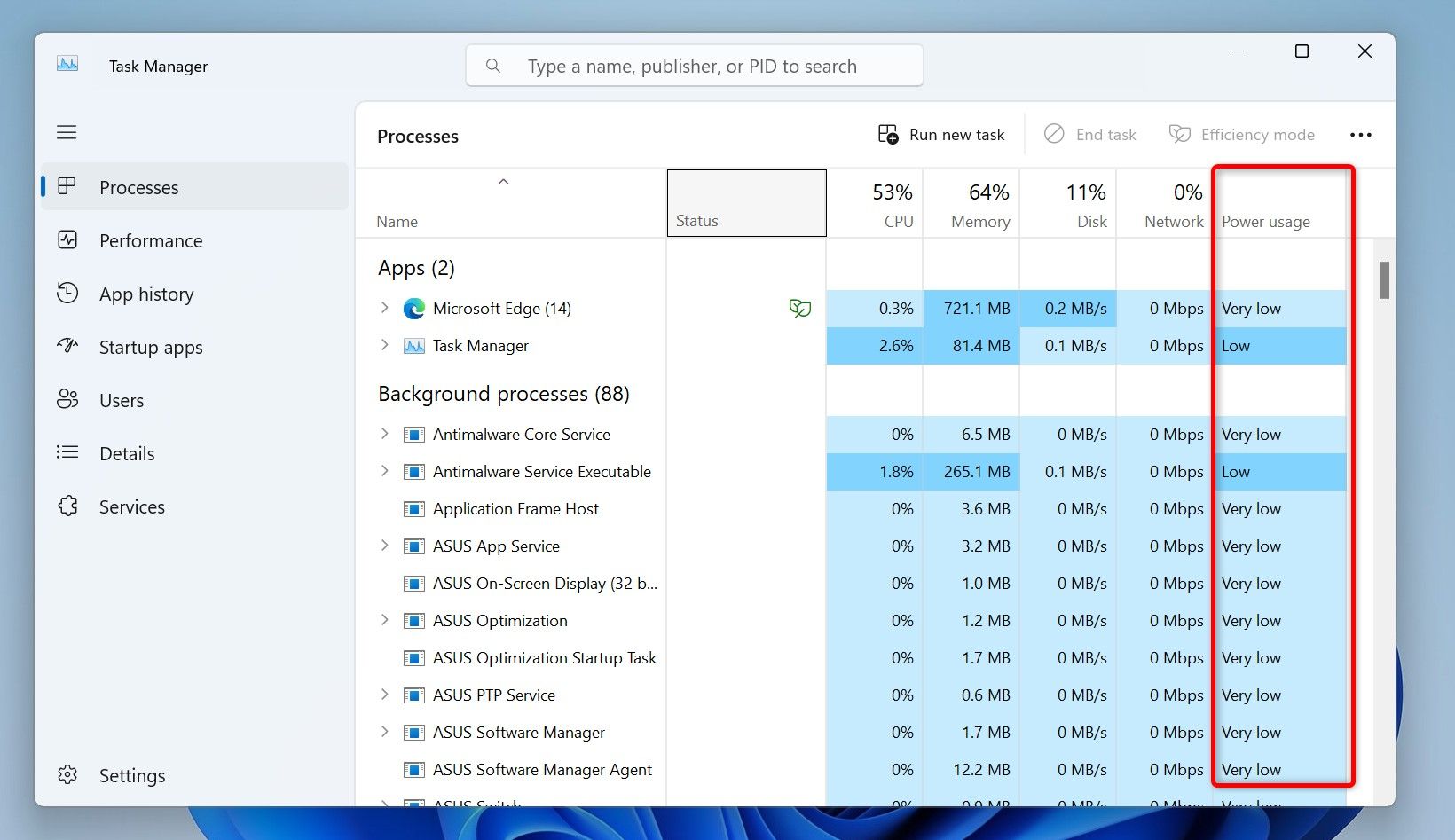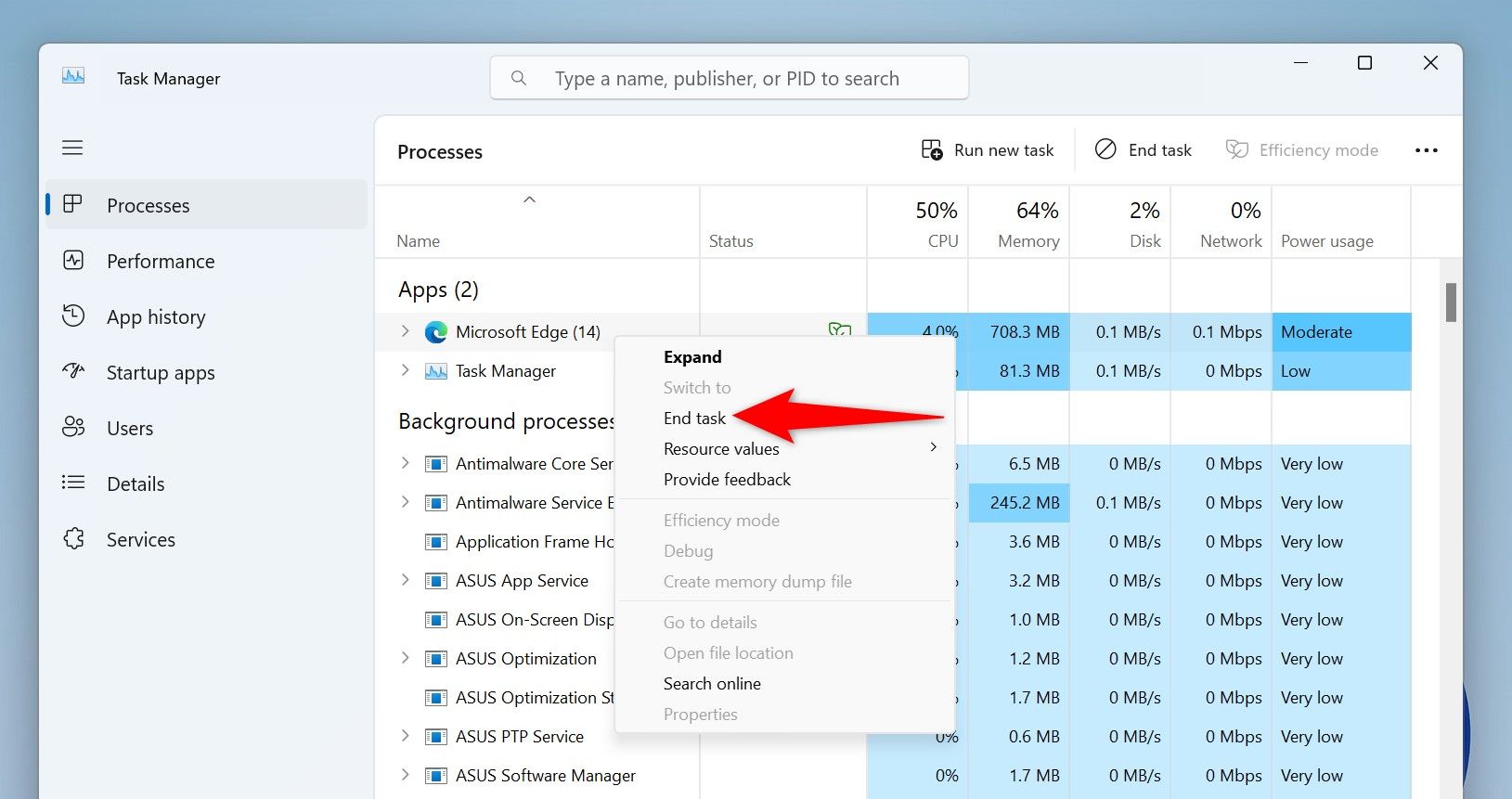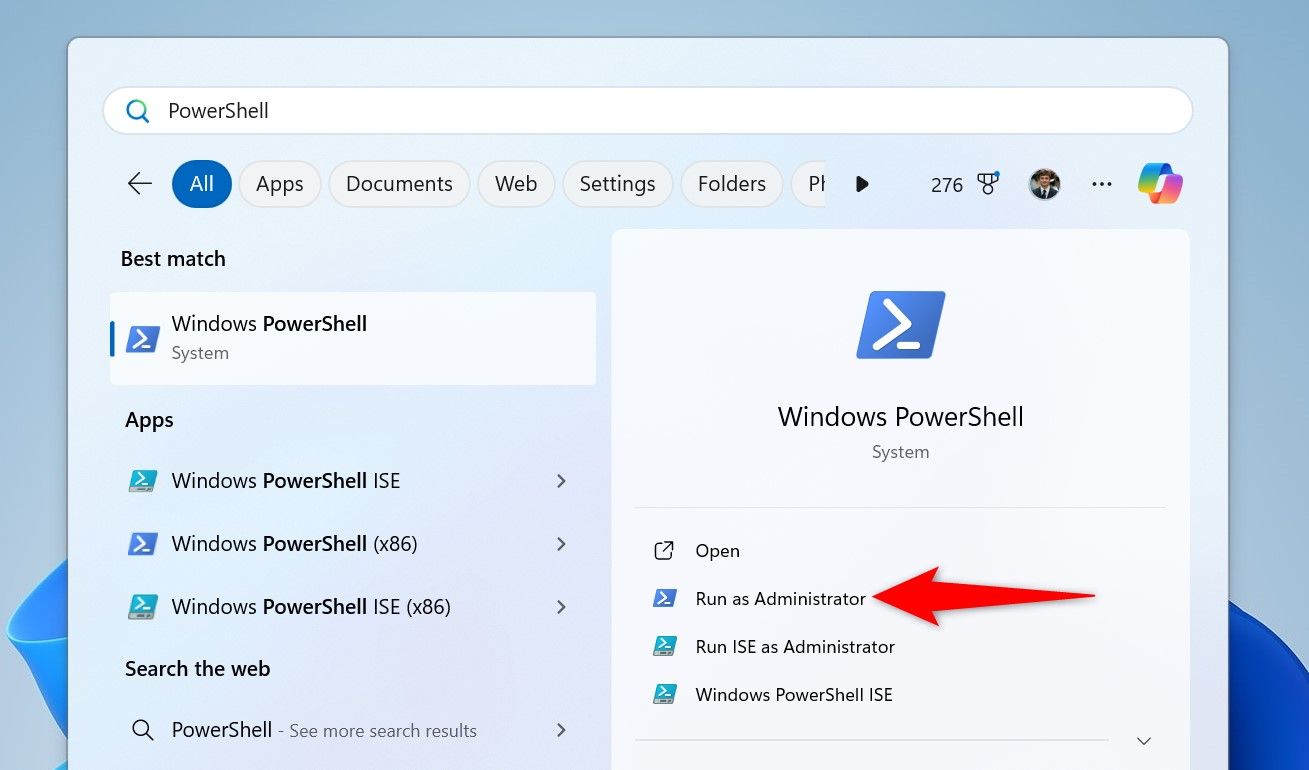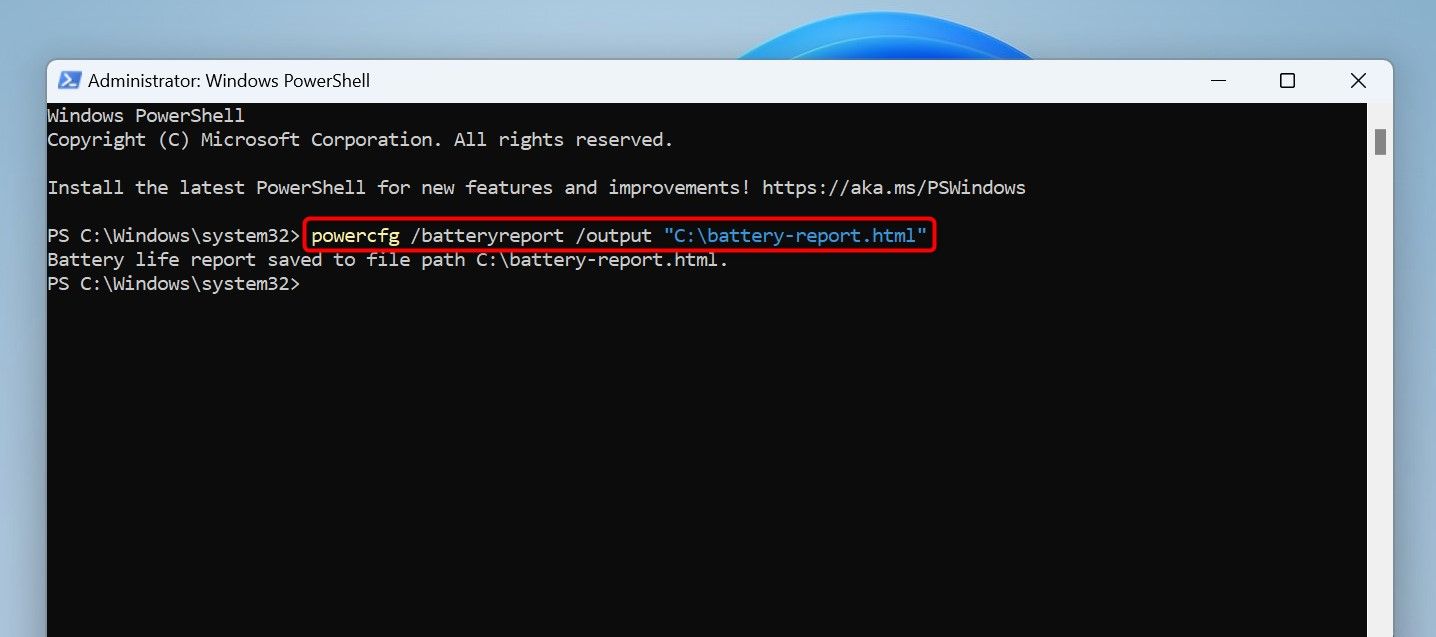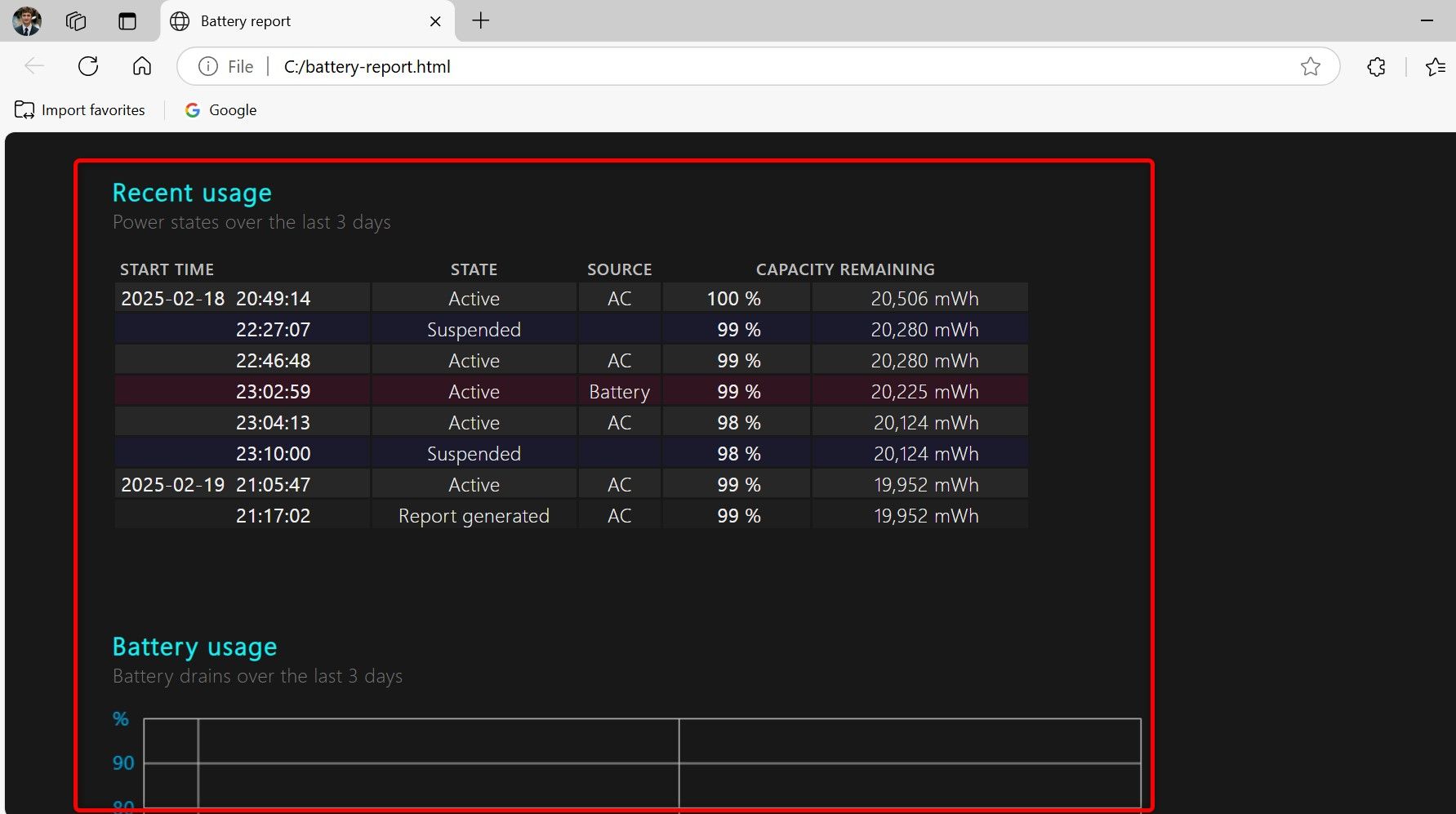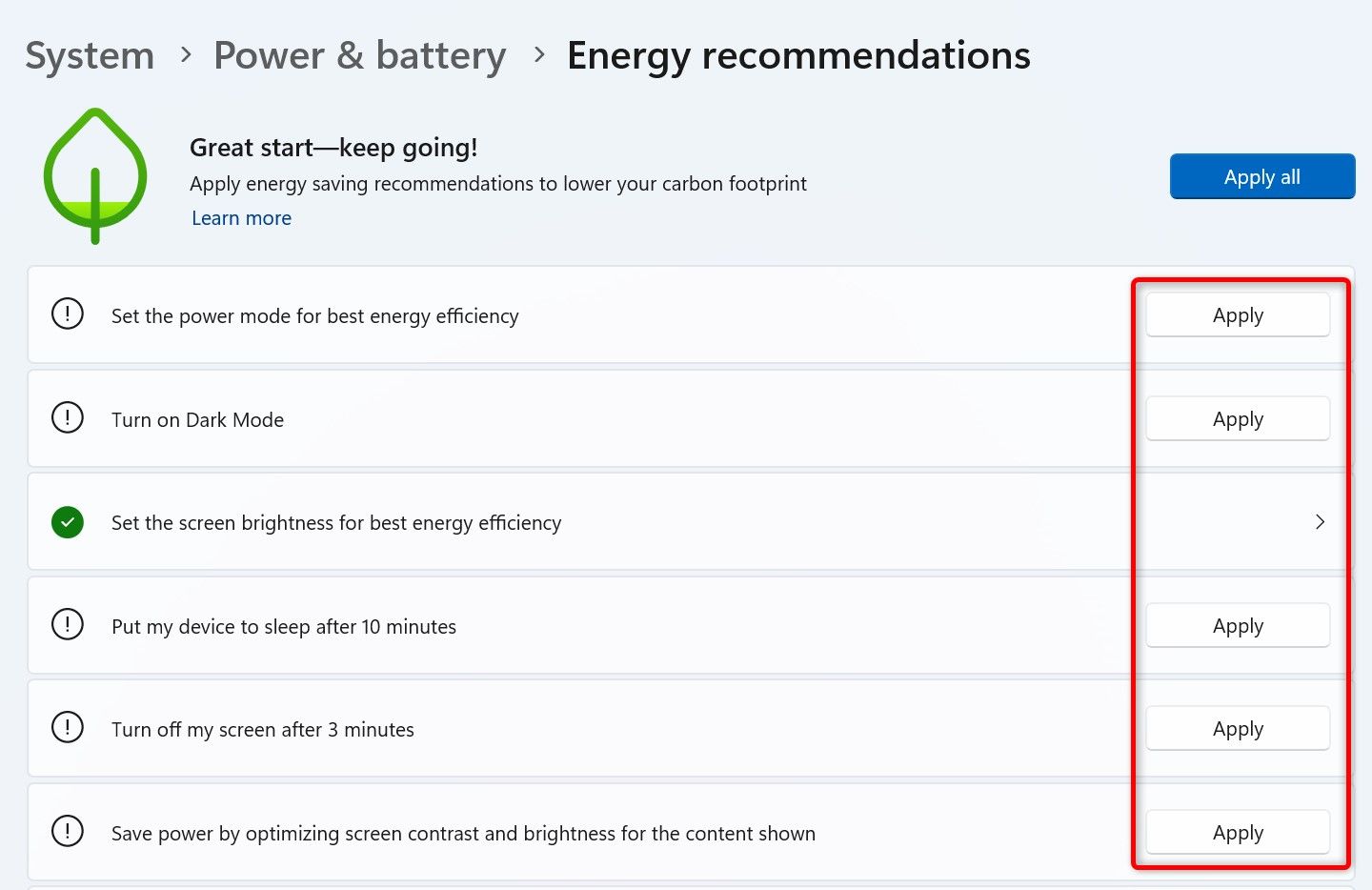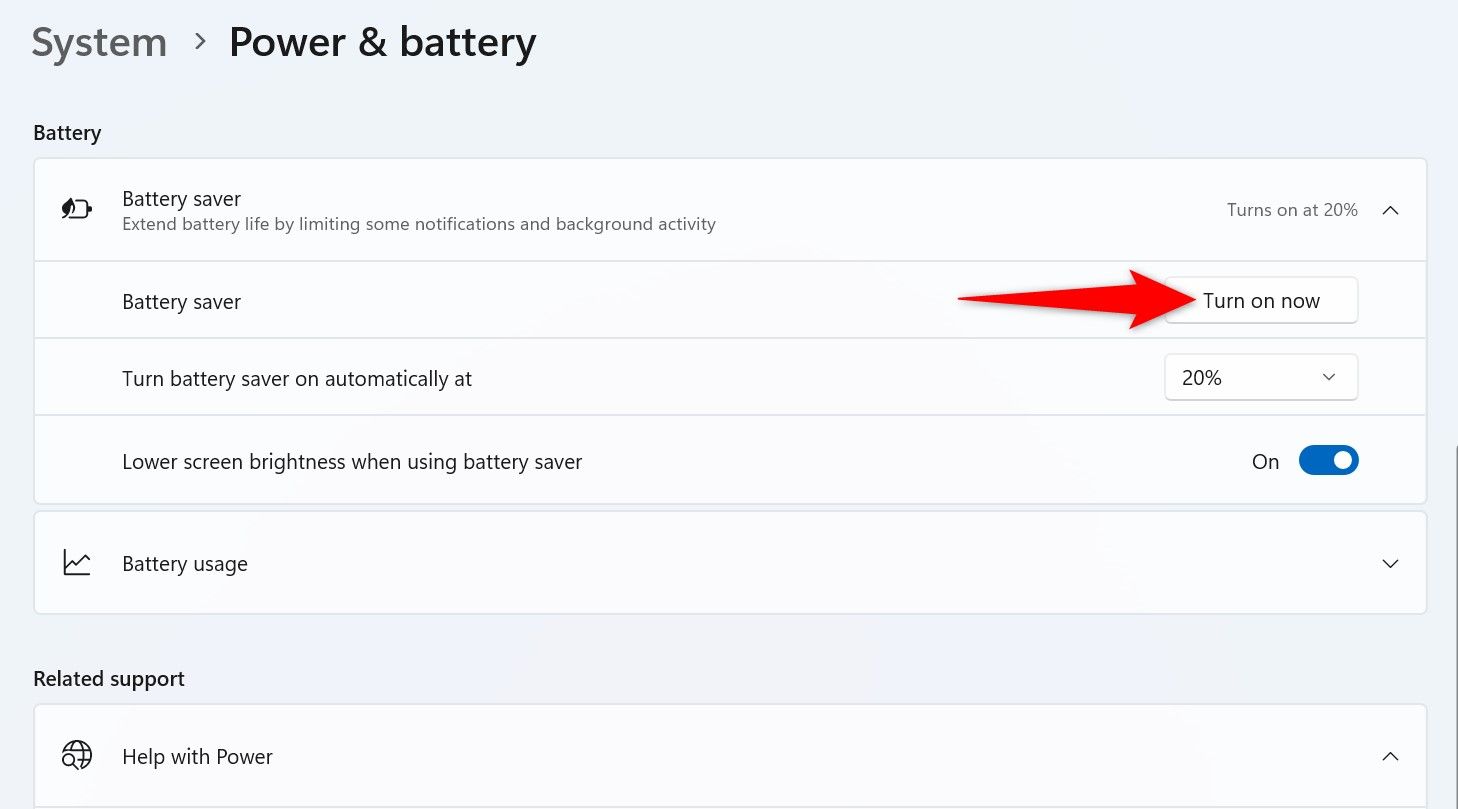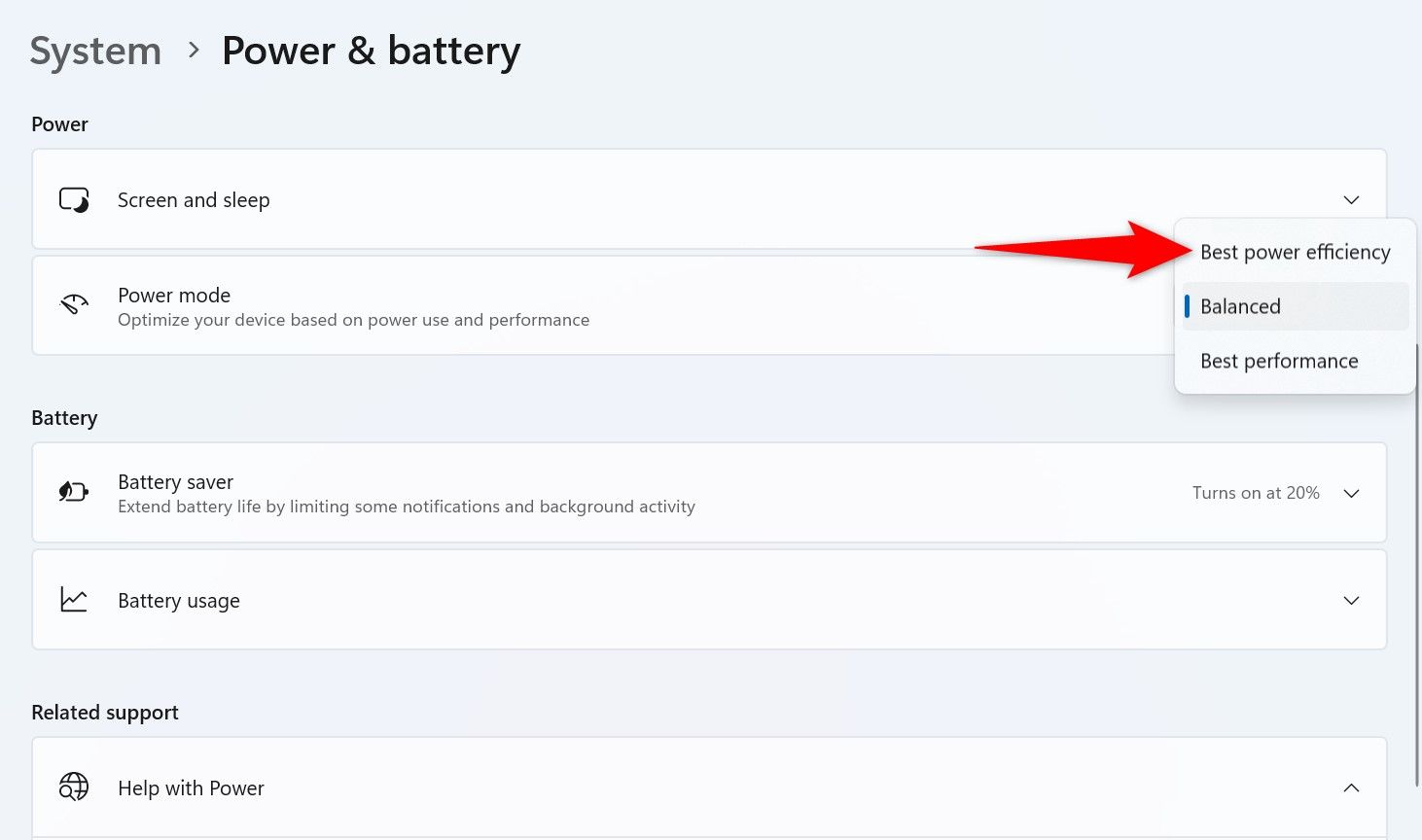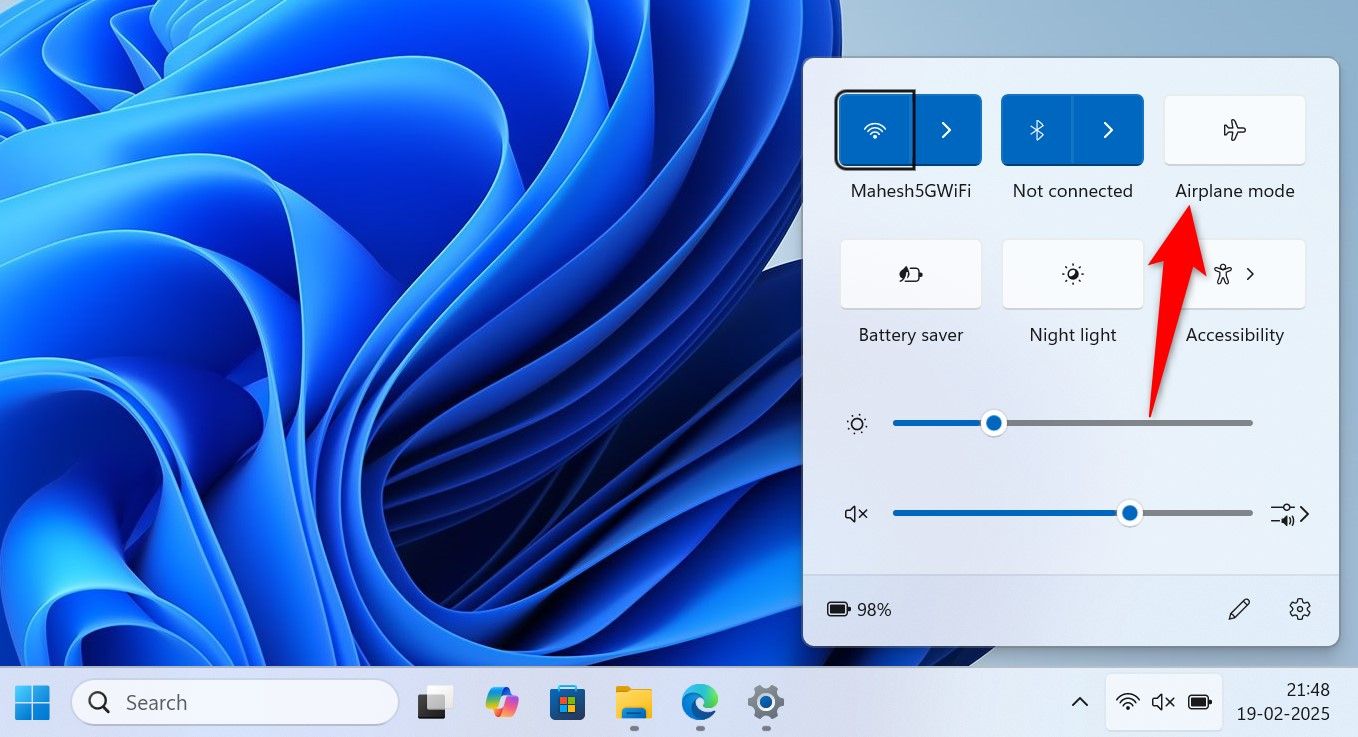Summary
- To view each app’s past battery usage, head into Settings > System > Power & Battery and review the “Battery Usage Per App” section.
- To view real-time battery usage, open Task Manager, access the “Processes” tab, and look at the value of the “Power Usage” column.
- You can generate a battery health report from PowerShell by running the powercfg /batteryreport /output “C:\battery-report.html” command.
If your Windows 11 laptop’s battery drains out pretty quickly, review the apps consuming the most power. You can review the installed apps’ past and current power usage using just the built-in tools.
View Battery Usage History With Settings
Windows 11’s built-in Settings app allows you to view the battery usage history of your installed apps. This way you can see what app has used the most amount of battery power.
To do that, open Settings using Windows+i. From the left sidebar, select “System.” On the right pane, choose “Power & Battery.”
In the Battery section, choose “Battery Usage.” In the open graph’s top-right corner, click the drop-down menu and select “Last 24 Hours” or “Last 7 Days” (depending on what you want to see).
In the Battery Usage Per App section, you’ll see each installed app’s battery usage. Next to each app, you’ll see the battery usage in percentage. Beneath each app, you will find the app’s current as well as background battery usage.
If you’d like to sort the apps, in the top-right corner, click the “Sort By” drop-down menu and choose Overall Usage, In Use, Background, or Name.
If you want to prevent an app from running in the background and consuming the battery power, next to that app on the list, click the three dots and choose “Manage Background Activity.” On the open page, select the “Let This App Run in the Background” drop-down menu and choose “Never.”
If you don’t use an app anymore on your PC, it’s a good idea to get rid of it so that it never consumes your battery power. To do that, head into Settings > Apps > Installed Apps. Next to an unused app, click the three dots and choose “Uninstall.” Select “Uninstall” in the prompt.

Related
My Windows Laptop Was a Battery Hog Until I Made These Changes
Tired of always running for an outlet and charger?
Monitor Real-Time Battery Usage With Task Manager
Task Manager allows you to see your apps’ battery usage in real-time. This lets you check what app is using what amount of battery power at any given point.
To do that, open Task Manager. Right-click the Windows taskbar and choose “Task Manager.” Alternatively, press Ctrl+Shift+Esc.
In Task Manager, from the left sidebar, select “Processes.”
On the right pane, look for the values in the “Power Usage” column. If this column isn’t visible, right-click an existing column and enable “Power Usage.”
The Power Usage column lists each running app’s battery usage. It displays three values: Very High, High, and Low.
- Very High: This value indicates the app is consuming a lot of battery power.
- High: This indicates the app is using moderate battery power.
- Low: This tells you that the app is using minimal battery power.
If an app is consuming too much battery power, but you aren’t using that app, close the app. If the app refuses to close, right-click it in Task Manager and choose “End Task.”
Get a Battery Usage Report With PowerShell
Windows 11’s built-in PowerShell utility allows you to generate a battery health report for your machine. This report contains valuable information about your battery, like the installed batteries, battery usage, and more.
To get that report, launch Windows Search (press Windows+S), type PowerShell, and choose “Run as Administrator.” Select “Yes” in the User Account Control prompt.
On the PowerShell window, type the following command (called a cmdlet) and press Enter. This cmdlet generates a battery report with the name battery-report.html and saves it in the C drive’s root folder.
powercfg /batteryreport /output "C:\battery-report.html"
Open File Explorer (press Windows+E), access the C drive, and double-click the “battery-report.html” file. The report will open in your default web browser. As you can see, the report is divided into multiple sections, with each section being self-explanatory and giving you details about your device’s battery.

Related
How to Generate a Battery Health Report on Windows 10 or 11
Worried about how much your laptop’s battery has degraded over time?
How to Increase Battery Life on Windows 11
If your device’s battery drains out quickly, Windows 11 actually offers multiple ways to extend your battery life. You can tweak a few options here and there on your system to make that happen.
Apply Energy Recommendations
The first thing to do is to apply your system’s energy recommendations. These tips help you get longer battery life on your device. To view these suggestions, head into Settings > System > Power & Battery > Energy Recommendations.
Review the offered suggestions. To apply a suggestion, next to it, click the “Apply” button.
Turn On Battery Saver
Your system offers a battery saver feature that helps you get more time out of your battery. To enable it, head into Settings > System > Power & Battery. Choose “Battery Saver” and click “Turn On Now.”
If the Turn On Now button is grayed out, that means you’ve plugged your device into a power source. You can only enable battery saver when your machine isn’t plugged into a power source.
You can also make Windows 11 automatically turn on battery saver when the battery life reaches a certain percentage. You can configure that using the “Turn Battery Saver On Automatically At” drop-down menu.
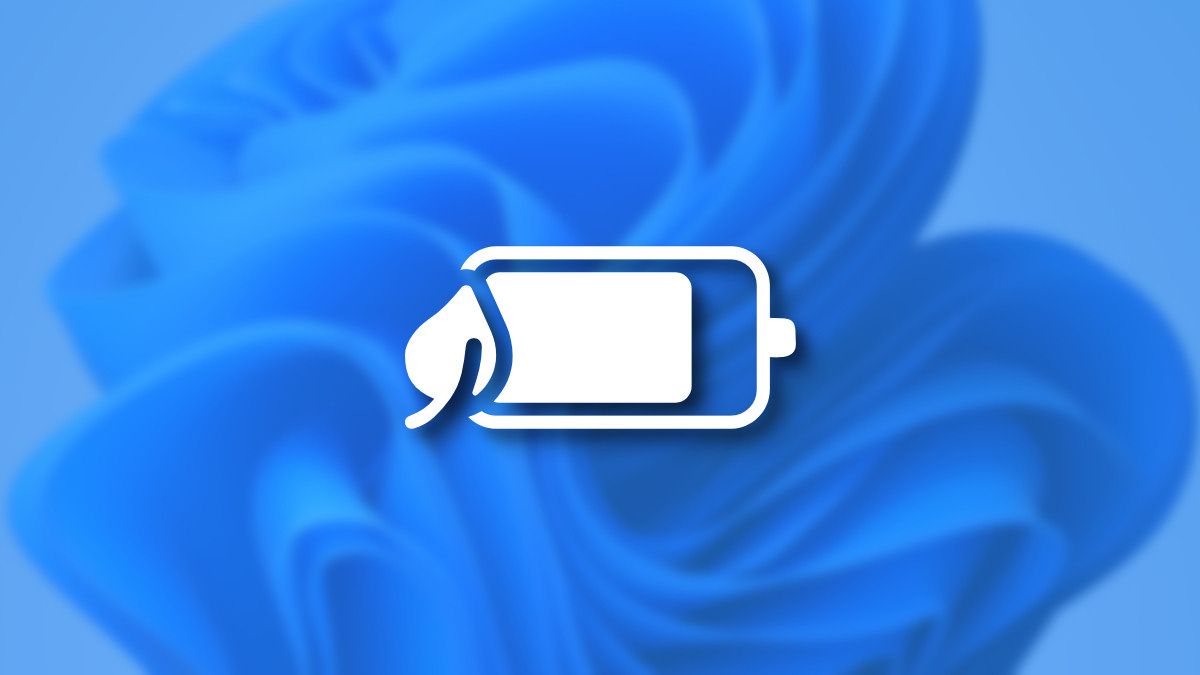
Related
Switch to a Power Efficient Power Plan
Windows 11 offers multiple power plans to suit various user needs. If you’re more concerned about your device’s battery life, switch to a battery-efficient power plan.
To do that, navigate to Settings > System > Power & Battery. Select the “Power Mode” drop-down menu and choose “Best Power Efficiency.”
Tweak a Few Other Options
A few other things you can do include always charging your battery fully. This ensures your device lasts as long as possible. Also, restart Windows 11 every now and then to get rid of any unnecessary processes that might be draining the battery.
Also, consider turning off features like Bluetooth and Wi-Fi when you aren’t using them. You can deactivate them by turning on airplane mode. Open Action Center by pressing Windows+A and select the “Airplane Mode” option.
To then re-enable Bluetooth and Wi-Fi, select the same “Airplane Mode” option in Action Center.
And that’s how you find out what’s consuming the most battery power on your Windows 11 PC. You can then follow battery-saving tips to save battery and make your device last as long as possible.