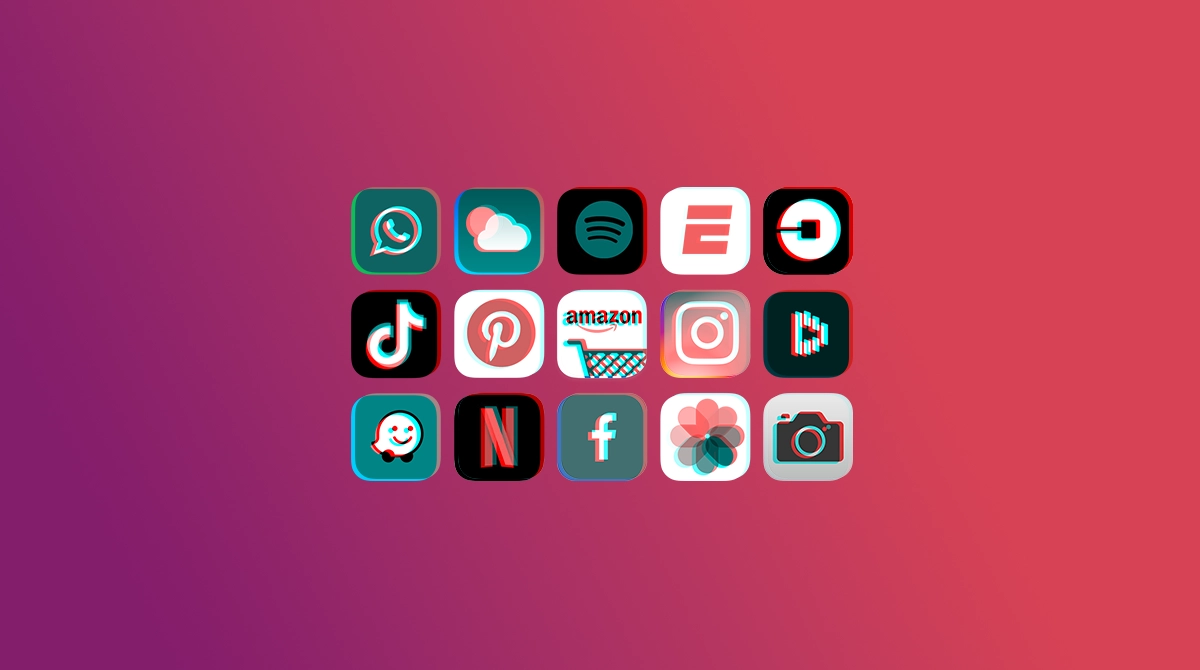Have you noticed that some apps on your iPhone don’t work after installing iOS 18.1.1? Apparently, this is one of the biggest problems with this, at first glance, minor update.
The forums are flooded with various complaints from people reporting this issue. Some say that they have a problem with select apps, while others, less fortunate ones, report that most of their apps are malfunctioning.
The highlight of the iOS 18.1.1 update should’ve been bug fixes and improvements. Instead, this release has wreaked havoc on many users, essentially rendering their iPhones unusable.
So, we’re going to investigate the issue with dysfunctional apps on iOS 18.1.1 in this article.
What to Do if Apps Aren’t Working on iOS 18.1.1
According to Apple forums, the best solution if apps aren’t working on your iPhone after installing iOS 18.1.1 is to update or reinstall them. This could be because of compatibility issues between certain apps and Apple’s latest OS or because of a bug inside the software. We don’t have confirmation on the exact cause.
So, try the following steps one by one, and hopefully, one of the solutions below will prove to be effective.
1. Update Apps
As already mentioned, some apps may not be compatible with iOS 18.1.1. To minimize the risk of compatibility issues, it is always a good idea to keep all your software up to date. So, before trying anything more drastic, let’s just make sure the latest app versions are installed on your iPhone.

To check for updates, go to the App Store, tap your profile picture in the upper right corner and choose Apps. Here you’ll get the list of all the apps installed on your iPhone that need updating. Simply tap Update next to each app to install the latest version.
Once you’re sure all your apps are up to date, try opening them again to see if they now work.
2. Force Restart iPhone
Before trying any more serious steps, let’s first force restart your iPhone. A force restart is different than a simple reboot because it refreshes all the running services and could potentially deal with a bug that’s preventing your apps from opening on iOS 18.1.1.
Here’s how to force restart your iPhone:
- Press and quickly release the Volume Up button.
- Press and quickly release the Volume Down button.
- Press and hold the Side button until the Apple logo appears.
- When the Apple logo appears, release the Side button.
- Wait for your iPhone to reboot.
3. Reinstall Apps
If updating apps didn’t solve the problem, try reinstalling them completely. A fresh install often resolves deeper issues that updates can’t fix, such as bugs and software conflicts.


To uninstall an app, locate it in the App Library or the Home Screen, tap and hold its icon and choose Remove App. Once the app has been removed, get back to the App Store and install the app again. Doing this will automatically ensure you’ve installed the latest version of the app.
4. Disable VPN
A VPN can also cause issues, especially with banking services and other apps that rely on an internet connection. So, try disabling your VPN service and see if it makes any difference. If it doesn’t, you can also try deleting the VPN profile from settings. Here’s how to do that:
- Go to Settings.
- Go to General > VPN & Device Management > VPN.


- Tap the i button next to the VPN service you want to remove.
- Choose Delete VPN.
5. Remove Google Chrome
People suggest that removing Google Chrome as the default browser fixes the issue with other apps not working on iOS 18.1.1. And if that doesn’t help, go one step further and completely delete Google Chrome from your iPhone.
Once again, the reason why this works is unclear. It could be because of compatibility issues between Google Chrome and iOS 18.1.1. Since Chrome, like other browsers, integrates with multiple system services (e.g., rendering engines and networking stacks), a bug could easily disrupt these shared services.
To change the default browser on your iPhone, do the following:
- Go to Settings.
- Go to Apps > Safari.
- Tap Default Browser App.


- Choose Safari as your default browser.
If changing the default browser doesn’t help, try completely removing Google Chrome from your iPhone. If it fixes the problem, you’ll probably have to wait for either the next iOS version or the next Chrome version to install Chrome back.
6. Factory Reset Your iPhone
If none of the solutions above fixed the problem, factory reset your iPhone as a last resort. If a bug or a conflict is present and updating apps can’t resolve it, maybe completely resetting your iPhone will.
But please make sure to back up your iPhone first so you don’t lose any personal files and data in the process.
Here’s how to factory reset your iPhone:
- Open Settings.
- Go to General > Transfer or Reset iPhone > Erase All Content and Settings.


- Tap Continue (you may need to enter your passcode).
- Confirm by tapping Erase iPhone.
- Your iPhone will restart and begin the reset process.
After the reset, your iPhone will restart and show the Hello screen. Follow the on-screen instructions to set it up as new or restore from a backup. Once your iPhone boots up, check if your apps are working again.
That’s about it. Hopefully, one of the solutions above helped you get your apps working again on iOS 18.1.1. If you have any additional questions or suggestions, please let us know in the comments below.