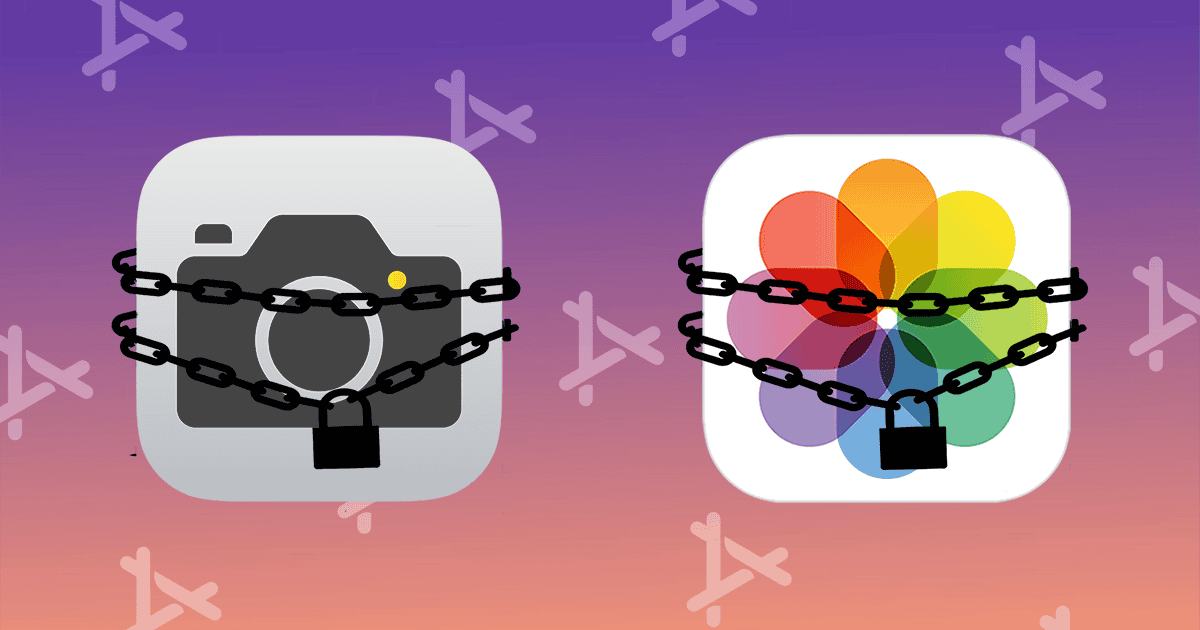Apple prioritizes user privacy. It has set up numerous safeguards to prevent third parties from retrieving data or features on your iPhone without your explicit permission. While useful, these features can put you in a tough spot if they malfunction. Take the recent iOS 18.1 update, for example—glitches may block apps from being able to access the Camera or Photos apps. Here’s how to restore those permissions.
How To Allow Access to Photos and Camera on iOS 18?
1. Check Privacy & Security Settings
Time needed: 2 minutes
If the issue is only limited to a few apps on your iPhone, check your Privacy & Security settings. These settings allow you to control which apps and services have permission to access sensitive information or features like the camera, microphone, photo library, local network, and so on. Follow these steps:
- Open the Settings app and navigate to Privacy & Security.
- Tap on Photos and pick the app you’re facing problems with.

- Choose the option for Full Access. Then, tap Allow Full Access.

- Go back and tap Camera. Then, enable the toggle next to the app.


NOTE
If you don’t want apps to have complete access to your photo library, you also have the option to limit access to a few photos. Simply, tap the option for Limited Access in step three and select your photos.
2. Try Force Restarting Your iPhone
There’s a chance that you’ll run into a temporary software glitch that prevents apps from accessing your photos and camera. You can force restart your iPhone to phase out such software-related issues.
- Quickly press and release the Volume Up button.
- Quickly press and release the Volume Down button.
- Now, press and keep holding the Side/Power button.
- Let go of the Side button once you see the Apple logo.


3. Check Individual App Permissions
There’s also a way to control camera and photo permissions for individual apps on iPhone. Check if you accidentally disabled them.
- Launch the Settings app on your iPhone.
- Scroll down to the bottom and tap Apps.


- Select the app you’re facing problems with.
- Turn on the toggle located next to Camera.


- Tap on the Photos option and tap Full Access.


- When a confirmation dialog pops up, tap Allow Full Access.
4. Check Your Screen Time Settings
Screen Time on iPhone lets you restrict camera and photo permissions for specific apps. Review your settings and check if they’re getting blocked when you turn on Focus modes.
- Launch the Settings app on your iPhone. Then, navigate to Screen Time.


- Tap Content & Privacy Restrictions. Then, tap Allowed Apps & Features.


- Enable the toggle next to Camera and enter the Screen Time Passcode.


- After you do that, select the option for Photos and tap Allow Change.


- Tap the app you’re facing problems with and select Full Access.


- When a confirmation dialog pops up, tap Allow Full Access.
5. Install the latest Version of iOS
Sometimes, iOS bugs can interfere with app permissions and lead to unexpected problems. You should update your iPhone to the latest iOS version to ensure you have the relevant fixes to address such bugs.
- Open the Settings app and navigate to General.


- Tap Software Update and wait for your iPhone to check for updates.
- If a new iOS update is available, tap on Update Now (or Install Now).


- Enter your iPhone’s Passcode and Agree to the terms and conditions.


6. Reinstall the App in Question
In some cases, the issue might stem from a bug in the app itself. Try reinstalling the app to get the latest bug fixes and software updates.
- Tap and hold the app that you’re facing problems with.
- From the resulting context menu, tap on Remove App.


- Select Delete App and hit Delete to confirm the action.


- Open the App Store and navigate to the search tab.
- Search for the app and tap the blue cloud button.


7. Reset All Settings on iPhone
If your apps still can’t access camera and photos, consider resetting all settings on your iPhone without erasing your data. This action will revert all system preferences, including your privacy and security settings to their default state. It will eliminate hidden glitches or misconfigurations that might be causing issues.
- Launch the Settings app on your iPhone and navigate to General.
- Scroll down to the end of the page and tap Transfer or Reset iPhone.


- From the resulting page, tap Reset and select Reset All Settings.


- Now, enter your lock screen password and tap Reset All Settings.