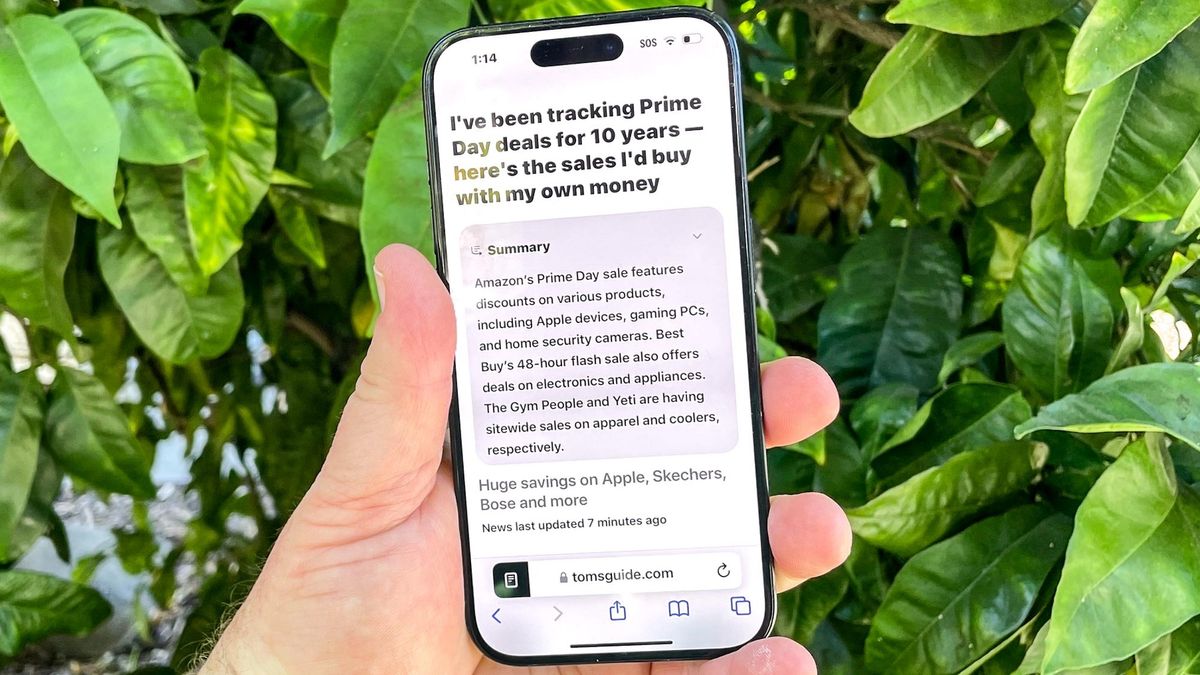Writing tools make up a big part of the initial Apple Intelligence features arriving on Apple devices later this month. And among those tools, AI-powered summaries figure to one that people turn to again and again.
That’s because summaries aren’t limited to just one app. Like the rest of Apple Intelligence’s writing features, they’re available anywhere you can input text. And summaries can come in handy as a time-saver when you’re faced with a long article, lengthy message or big block of text.
Knowing what you can summarize with Apple Intelligence and how to access the feature will be half the battle to incorporating it in your workflow. I’ve been running the iOS 18.1 public beta on an iPhone 15 Pro and can share what I’ve found out about the summaries tool across a variety of different apps.
Summaries in Safari
What you can summarize: Apple Intelligence will summarize web pages, with a focus on boiling down articles into a two- to three-sentence summary. In some cases, the summary will include a table of contents.
How you access the summary tool in Safari: Summaries are accessible through Safari Reader, which you access by tapping the reader icon on the left side of the URL/search bar. On the ensuing pop-up menu, select Show Reader, which displays the article in a more reading-friendly format. Tapping the Summarize button at the top of the screen produces a summary.

Safari summaries aren’t an exclusive Apple Intelligence feature, as they can also appear in phones running iOS 18 that otherwise can’t support Apple Intelligence. I’ve been able to access summaries on my iPhone 12, for example. However, summaries aren’t always available on devices that can’t support Apple Intelligence. When they are, you’ll see a purple AI icon in the URL/search bar, and the summary will appear before you jump into the Reader view.
What I think of summaries in Safari: The summaries I’ve seen produced by Apple Intelligence are fairly accurate, though their compact length means you’re only getting a 1,000-yard view of the article. That may be enough for some people, particularly those doing web searches who want to make sure the article covers the topic they want before committing to reading the whole thing.
In my experience, I find summaries in Safari work best with news articles where I merely need to get the gist of the news instead of the nitty-gritty details. The table of contents feature can be helpful for longer articles, but it’s something that doesn’t appear regularly enough to count on.
Summaries in Notes
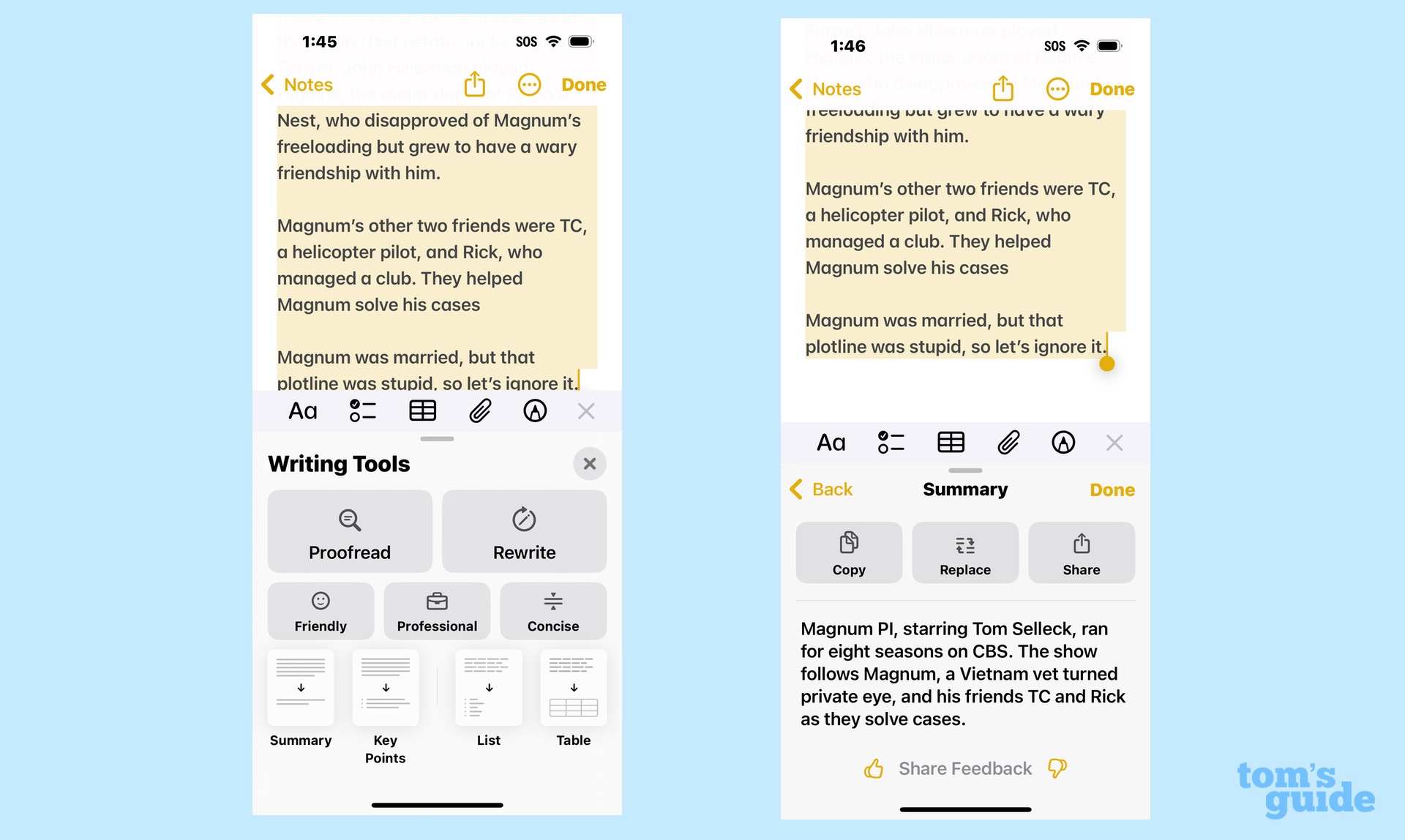
What you can summarize: Summary features touch upon two areas in Notes. You can select any text and get a summary of that selection from the Writing Tools menu. You can also get a summary of any recordings you’ve embedded in a note — remember, audio recordings are a new iOS 18 Notes feature available to anyone.
How you access the summary tool in Notes: It all depends on what you’re trying to summarize. If it’s the text of a Note, select the text and tap on Writing Tools from the menu that pops up. (It appears alongside other commands like Copy, Translate and so forth.) Once you select Writing Tools, the Summary command appears at the bottom of the Writing Tools menu.

To get a summary of an audio recording in Notes, tap on the embedded recording. On the ensuing screen, there will be a Summarize command for you to tap.
What I think of summaries in Notes: The value of summaries will depend on the length of your note or your audio recording, as longer selections will probably benefit the most from being boiled down into an easy-to-digest paragraph. It could help you get a quick feel for the contents of a note at least.
As for the accuracy of the summaries, they’re generally on the money. A recording of me reciting the funeral oration from “Julius Caesar” produced a somewhat muddled summary, but that could be the Elizabethan language tripping up Apple Intelligence. It had no problem parsing a monologue from “Miller’s Crossing,” though.
Summaries in Mail
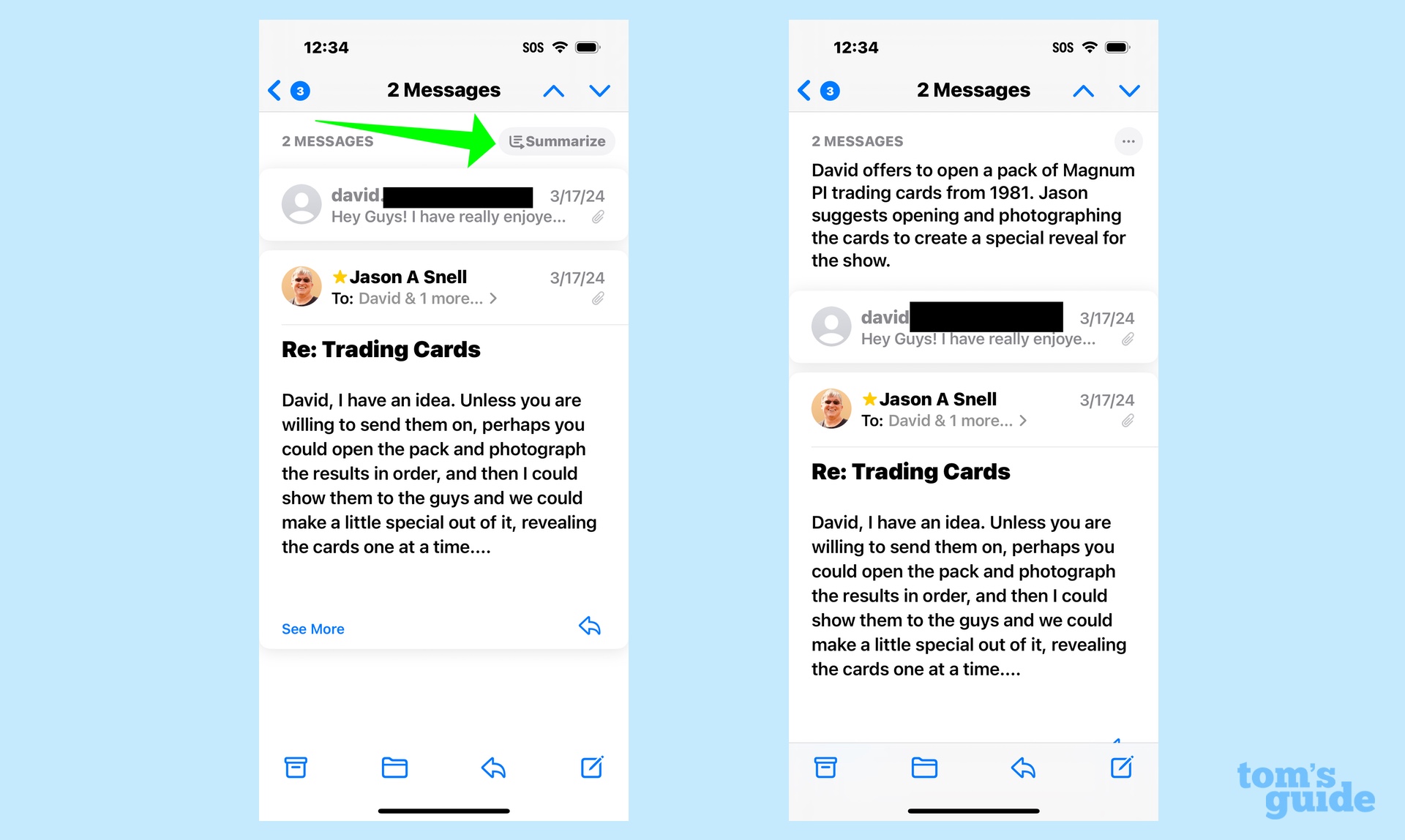
What you can summarize: Like Notes, summaries come in two forms in Mail. In you inbox, most messages will include a two-line summary highlighting the key points of the email. (Previously, you only saw the first few lines of the email itself.) There’s also a Summarize button in messages themselves that will produce quick summaries of a conversation, whether it’s just one message or a lengthy email chain.
How you can access the summary tool in Mail: With the summaries in your inbox, you don’t have to do a thing — those appear automatically.
Summarizing a conversation is simply a matter of tapping the Summarize button that appears at the top of the screen, above the subject line and sender information.
What I think of summaries in Mail: My hands-on with the summary tool in the iPhone Mail app goes into greater detail on how the feature works, but in general, I find the summaries pretty helpful on long email chains involving multiple people. I’ve been particularly impressed with how the summary highlights the essential info in email conversations where we’re planning an event, and I can skip past the back-and-forth to get to the heart of what’s being discussed.
Summaries in Messages
What you can summarize: Much like summaries that occur with incoming mail, messages can get the summary treatment, too, as Apple Intelligence will turn multiple message into a single notification that appears on your iPhone’s lock screen.
How you can access the summary tool in Messages: Again, it sounds like this works a lot like the summary tool for Mail’s inbox, with the summaries of texts happening automatically. There is a setting in the Messages section of the Settings app where you can turn off summaries of texts if you prefer.
What I think of summaries in Messages: Because the test phone where I’m running iOS 18.1 isn’t my usual phone, I’m not getting the same volume of text messages that I would on my iPhone 12. I do get some messages on that tester phone, but none have gotten the summary treatment thus far.
Some of my Tom’s Guide colleagues have seen summaries in action, and they’re less than impressed. Tony Polanco from our computing team finds the feature works sporadically — some messages are summarized, some aren’t. And the summaries aren’t always as accurate as you would hope to see.
A scan of the internet suggests that Tony’s experience isn’t uncommon. This certainly seems to be the one area of Apple Intelligence summaries that’s most in need of fine tuning ahead of iOS 18.1’s wider release this month.
Summaries in other apps
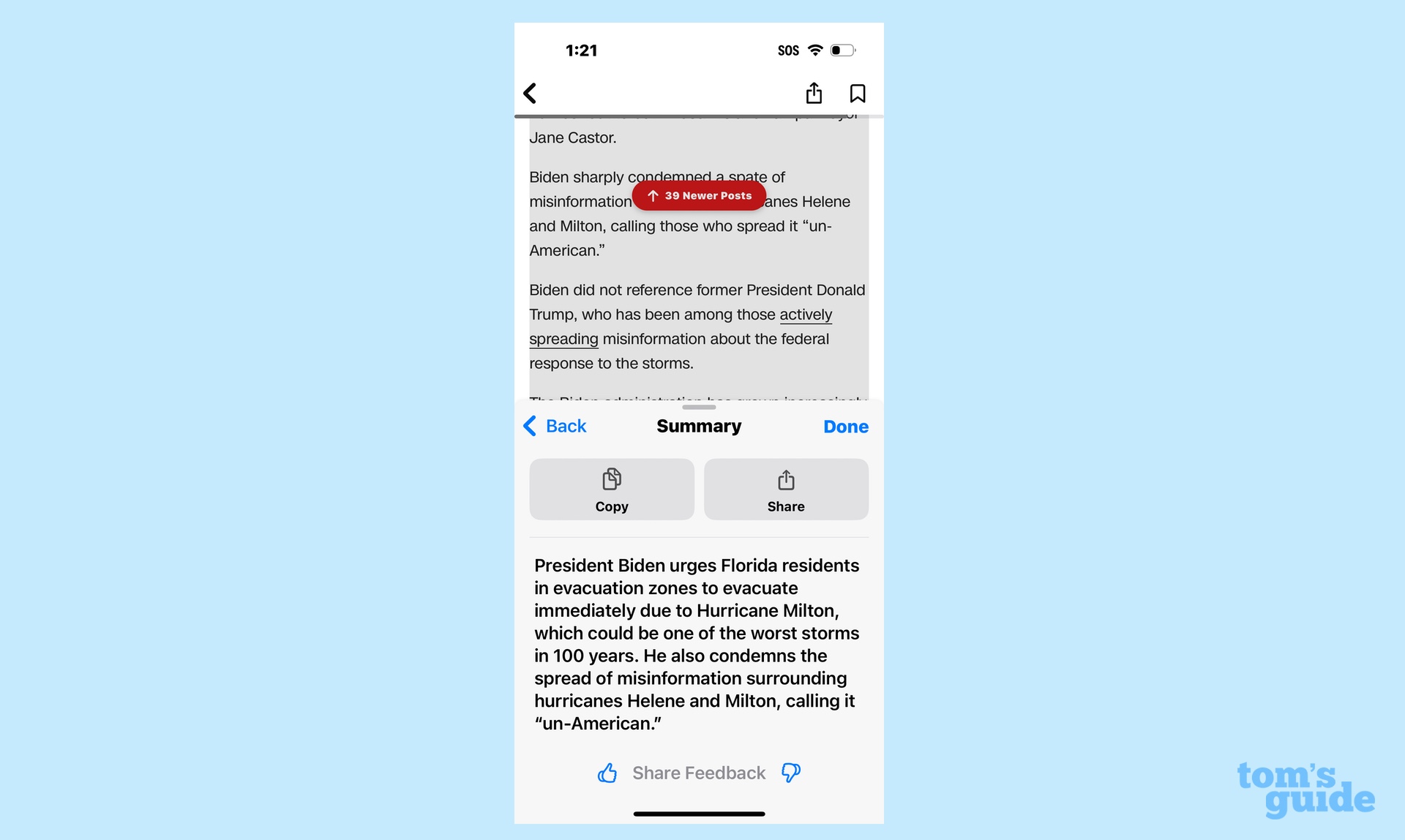
I suspect that Mail, Safari and possibly Notes will be the main areas where people tap into Apple Intelligence’s summary tools, but as we said at the outset, Writing Tools are available in any app where you input text, so the summarization capability is there, too. That said, it doesn’t always make sense to use the summary feature — I tried to get a summary of one of my entries in the Journal app and got a warning that summary feature really wasn’t intended for this kind of writing. I have to agree with Apple Intelligence on that front.
Other built-in apps are more accommodating to summaries. I used the feature to get a summary of a news report in Apple’s News app, for example. I’m not a Pages user, but I imagine the tool would work well there, too.
You can also turn to summaries in third party apps with text functions like writing and news apps. Chat apps can be more hit or miss depending on how the app is built — in Slack, for example, I had to copy the text of a message from a work colleague and then copy it into Notes before I could get a summary of a rather lengthy post about an upcoming training session. But in the CNN app, I could highlight text and get a summary just as easily as I did in the built-in News app.