Mobile devices have, at this point, become the primary way many people access the internet. As a result, you’d expect mobile browsing to be a comparable or even superior experience to using a computer. But shockingly, that isn’t often the case.
Why Do Mobile-Optimized Websites Suck?
There are a couple of issues with mobile websites. They often lack critical features. Many mobile sites nowadays prompt you with something like “This feature is only available on the app!” which is often a lie, as these features are very much available on the desktop version of the site.
Mobile websites are also generally more difficult to browse. While they may be reformatted to fit into a smaller screen, it’s usually difficult to find basic features like a search bar, settings tab, etc., that are much more readily apparent in the desktop version of the site.
From what I’ve noticed, mobile websites seem to be designed to frustrate you into downloading the app rather than actually being a viable option in their own right.
Improving Your Mobile Browsing Experience
One of the simplest and easiest fixes is, of course, to just use the desktop site. This doesn’t mean you need to whip out your laptop any time you want to browse the site: any browser worth talking about will let you access the desktop site.
For example, if you use Chrome on your mobile device, you can follow these steps:
- Clicking the three dots in the top-right corner of your browser.
- Select the Desktop Site toggle from the menu.
This will automatically load the desktop version of the site and unlock any features that “require” the app.
Alternatively, there’s always the option of using Chrome’s relatively new reading mode on Android devices, which toggles the website to a simplified format that lacks most website browsing capability but also removes all the ads and banners from the page. It fixes a lot of the formatting and readability issues that mobile websites tend to have.
However, if you can’t find this option in your browser, you can use this workaround instead:
- Install the Reading Mode app from the Play Store and open it.
- Tap Continue, and on the next screen, tap Settings. This will take you to your phone’s accessibility settings menu.
- Tap Installed apps and select Reading mode. Then, toggle it on in the subsequent menu.
- Tap Allow when you get a permission prompt and choose what action you want to use to trigger it. I chose Press Side and Volume up buttons.
- Now, open a webpage in your preferred browser and perform the action you selected for the Reading mode shortcut.
Now, you’ll see an overlay of Reading mode on your screen, which shows the webpage with no images or ads. You can also tap the Play button to listen to the webpage.
Sometimes, you’ll see “Can’t read this content” when you access the Reading mode shortcut. That’s most likely because the website doesn’t support reader mode.
If you
use Safari on an iPhone
, you’ll see “Reader Available” in the address bar as soon as you load a compatible webpage. You just need to tap the icon on the left of the URL and choose
Show Reader
from the pop-up menu.
In most cases, though, the site in question isn’t lying: the browsing experience is better in the app. If you’re having issues with the mobile website for an app like Discord, for example, you might be better off just installing the app instead of using the site.
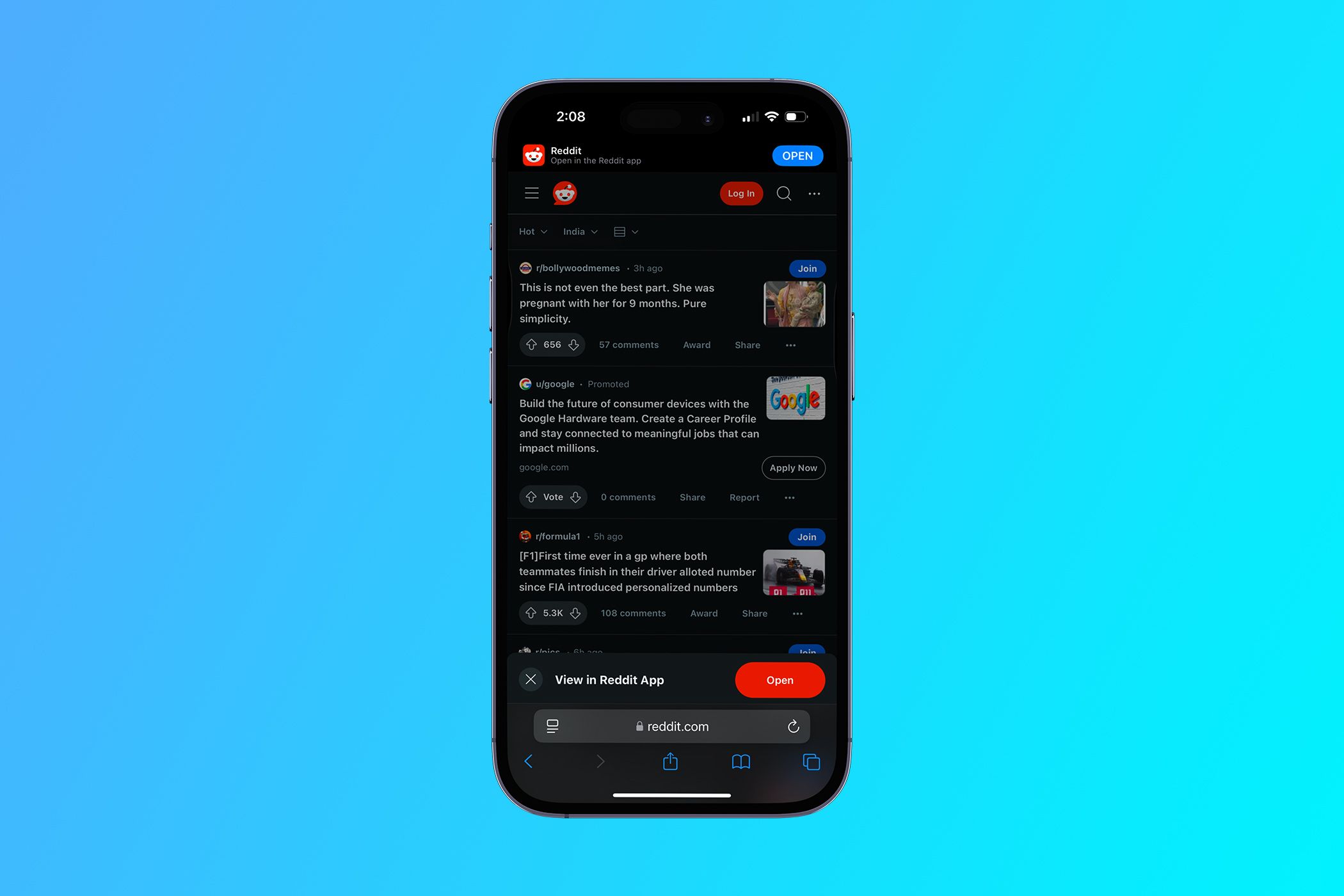


Pretty nice post. I just stumbled upon your blog and wanted to mention that I’ve truly loved surfing around your blog posts. In any case I will be subscribing in your rss feed and I’m hoping you write once more soon!