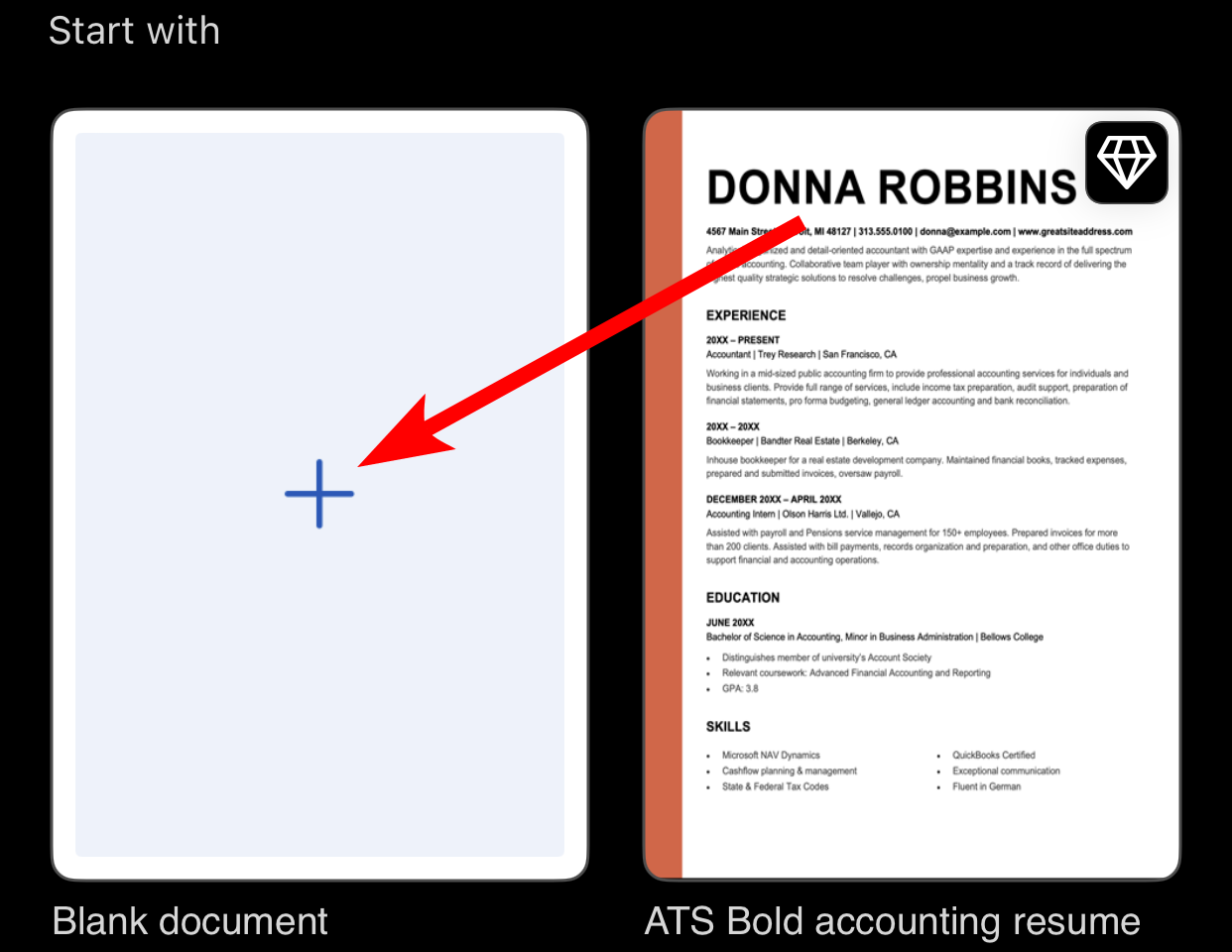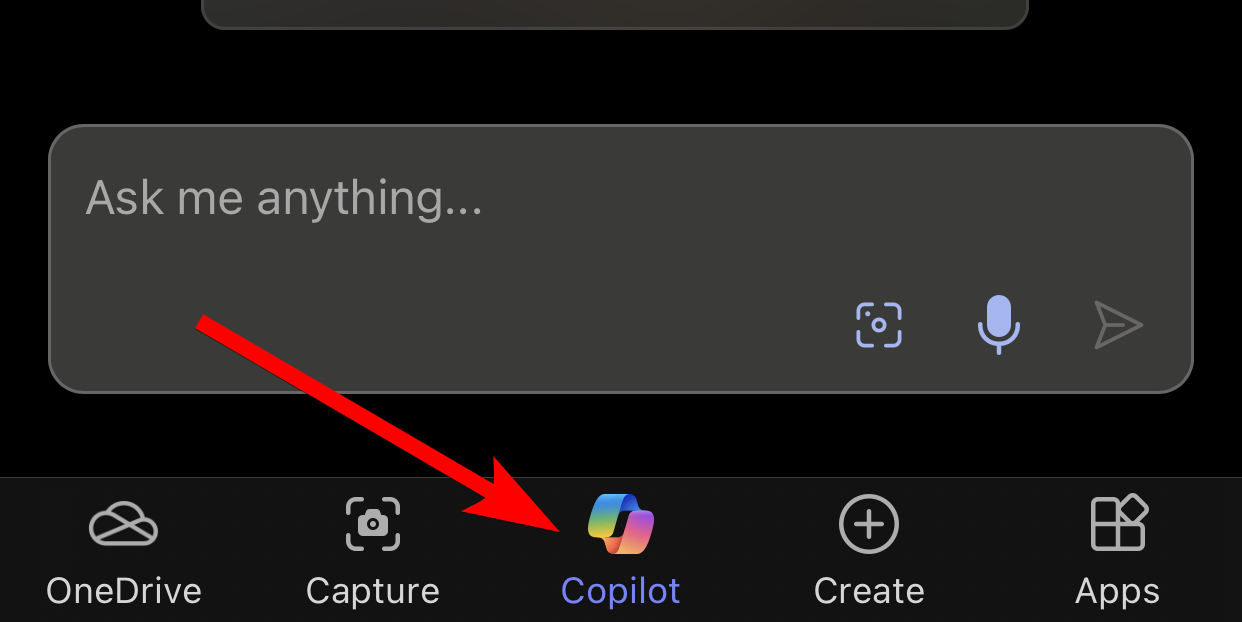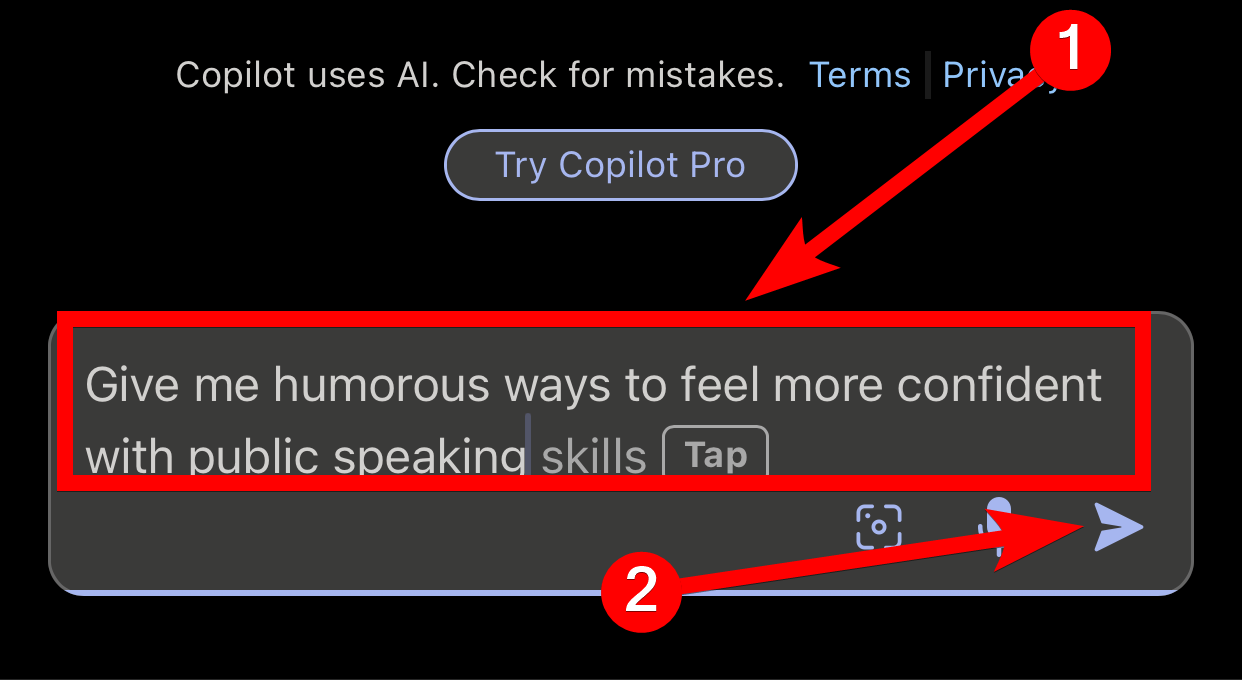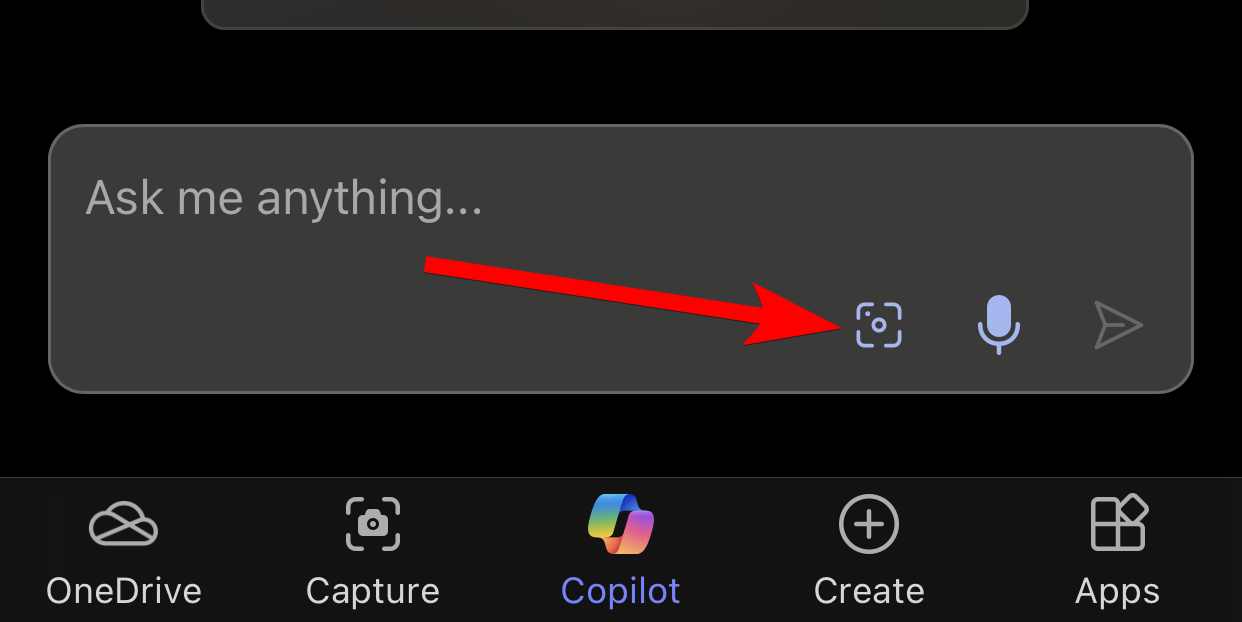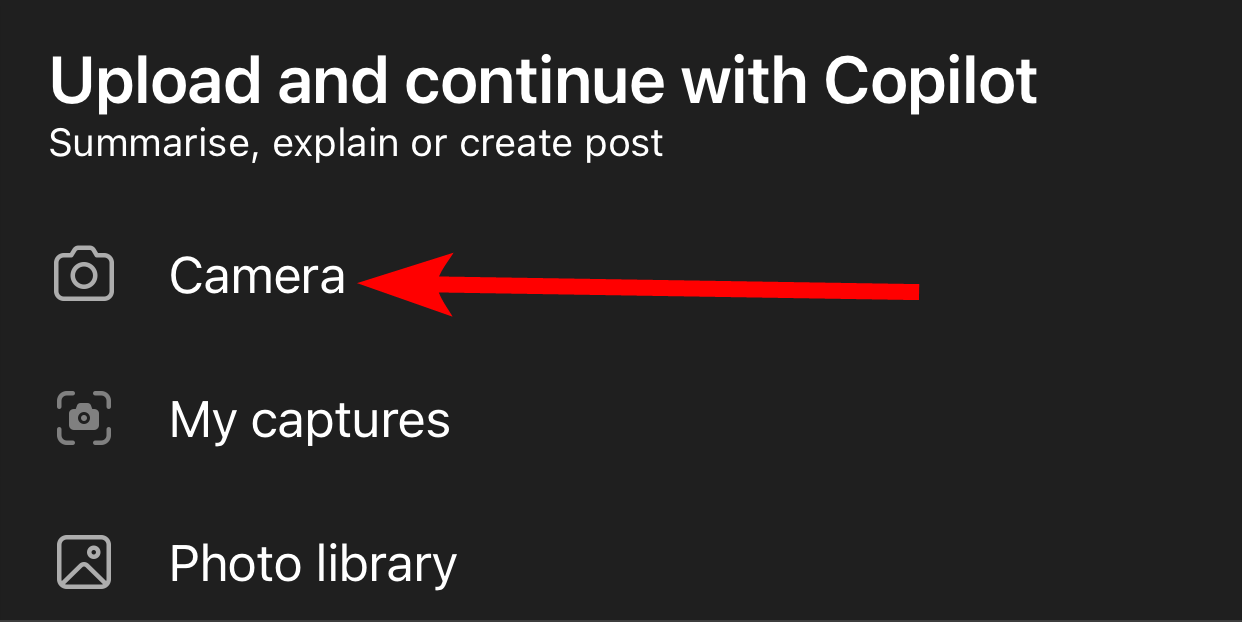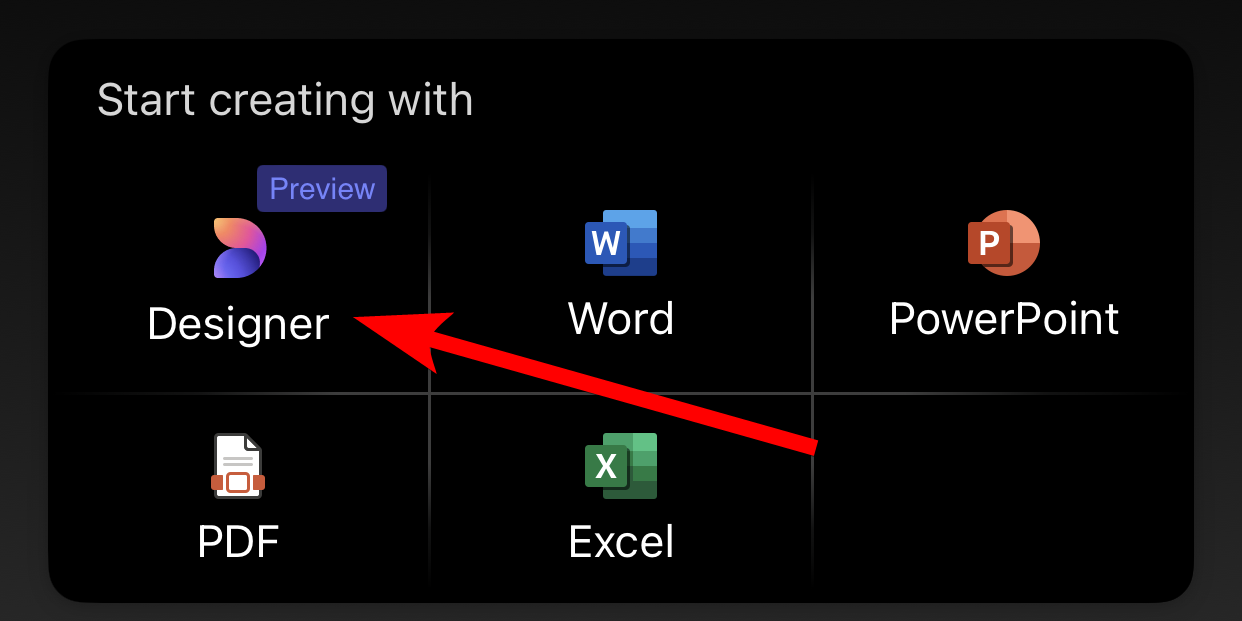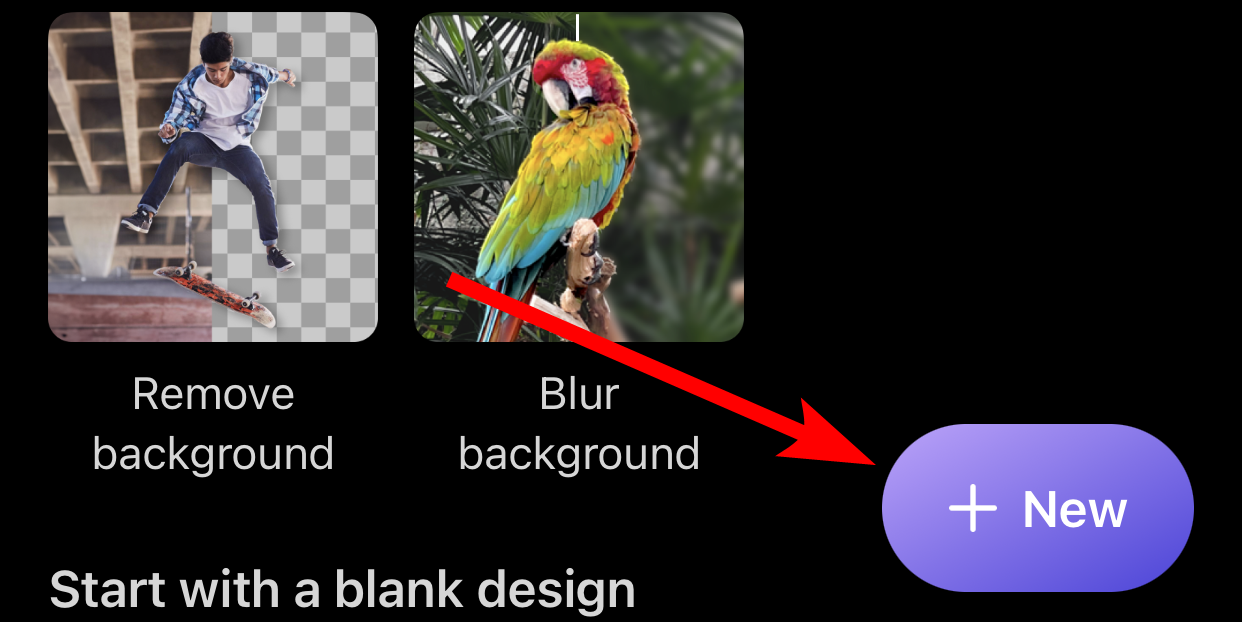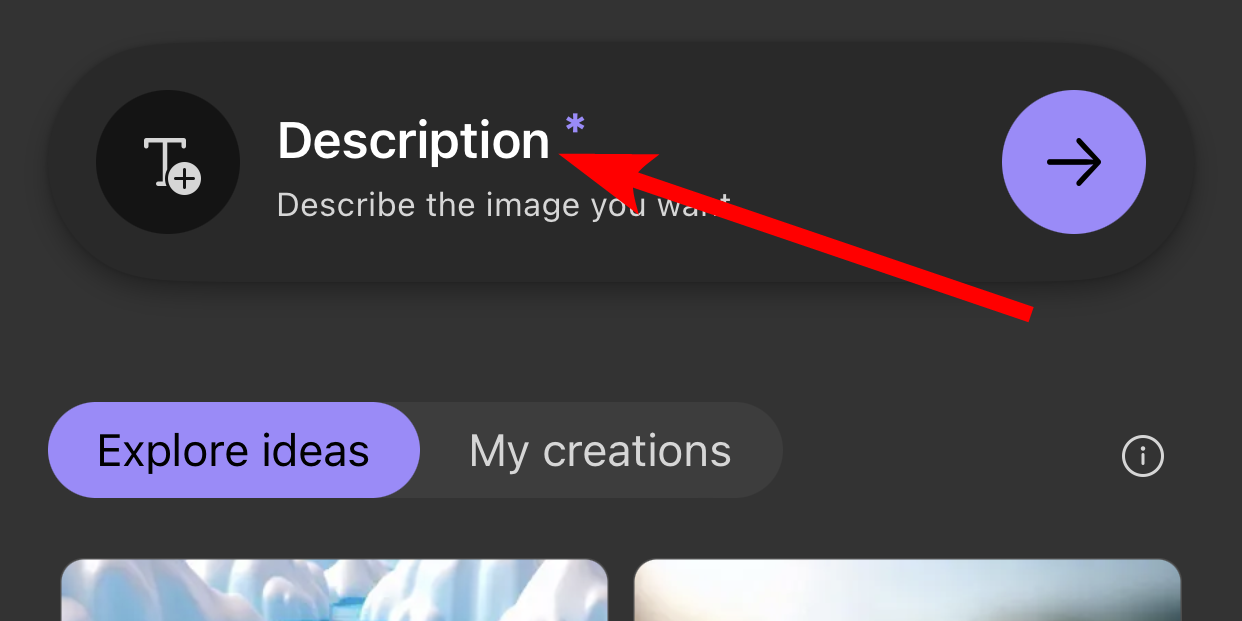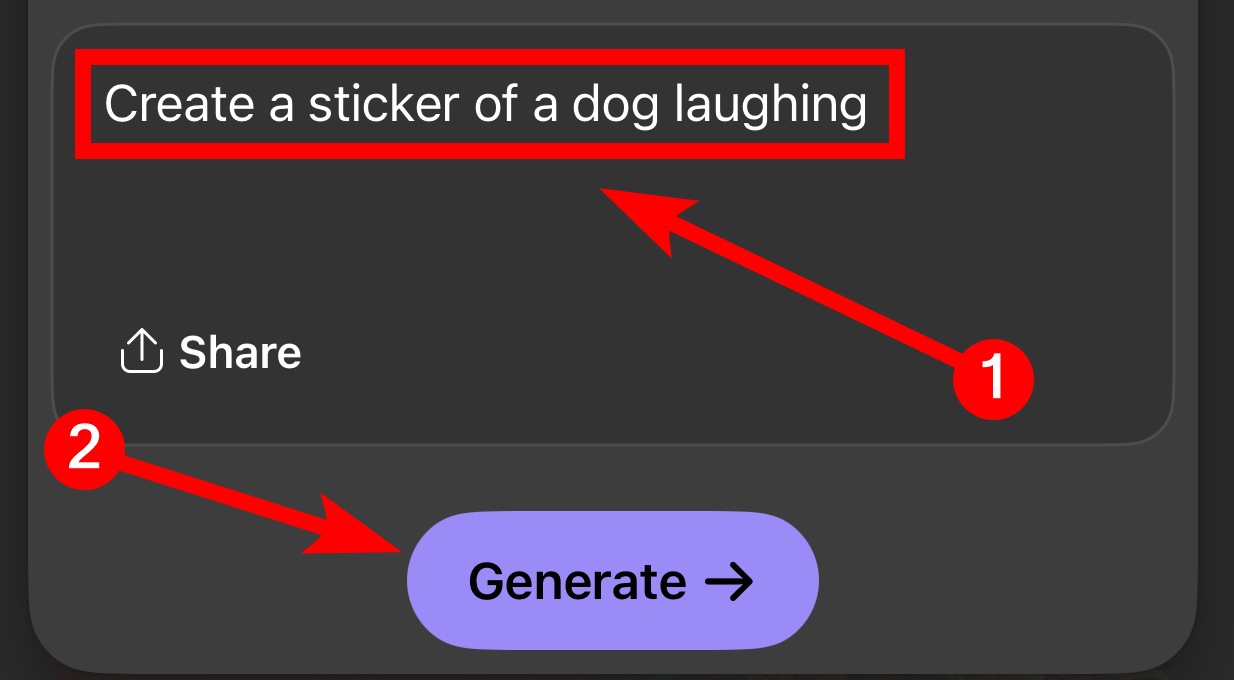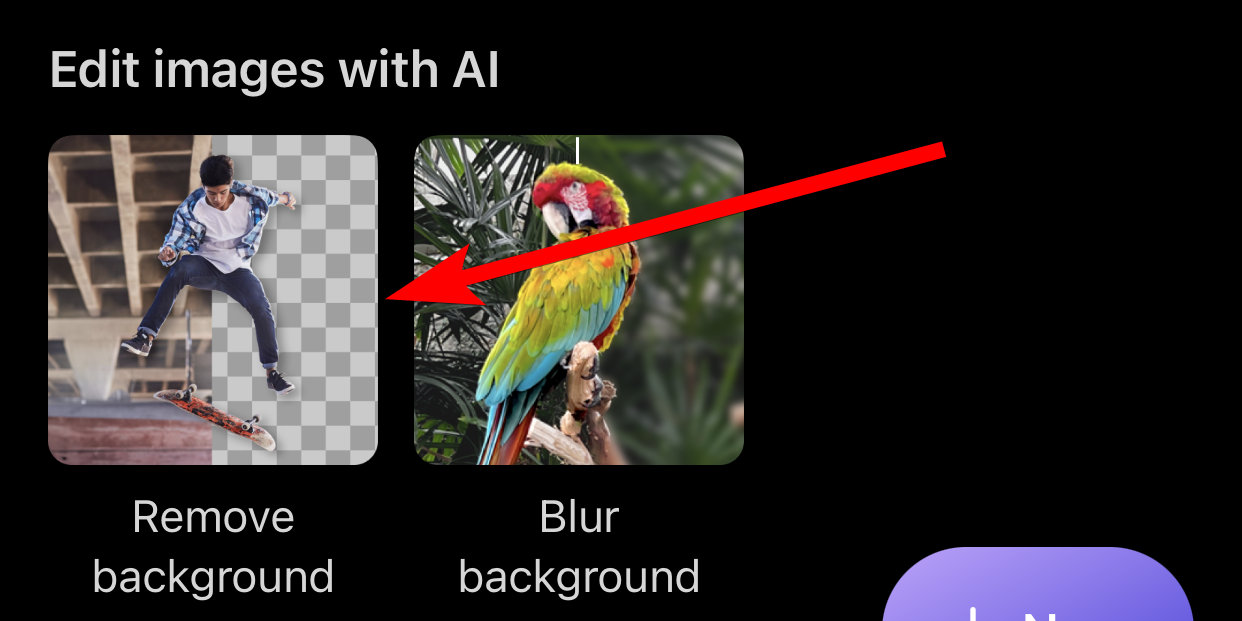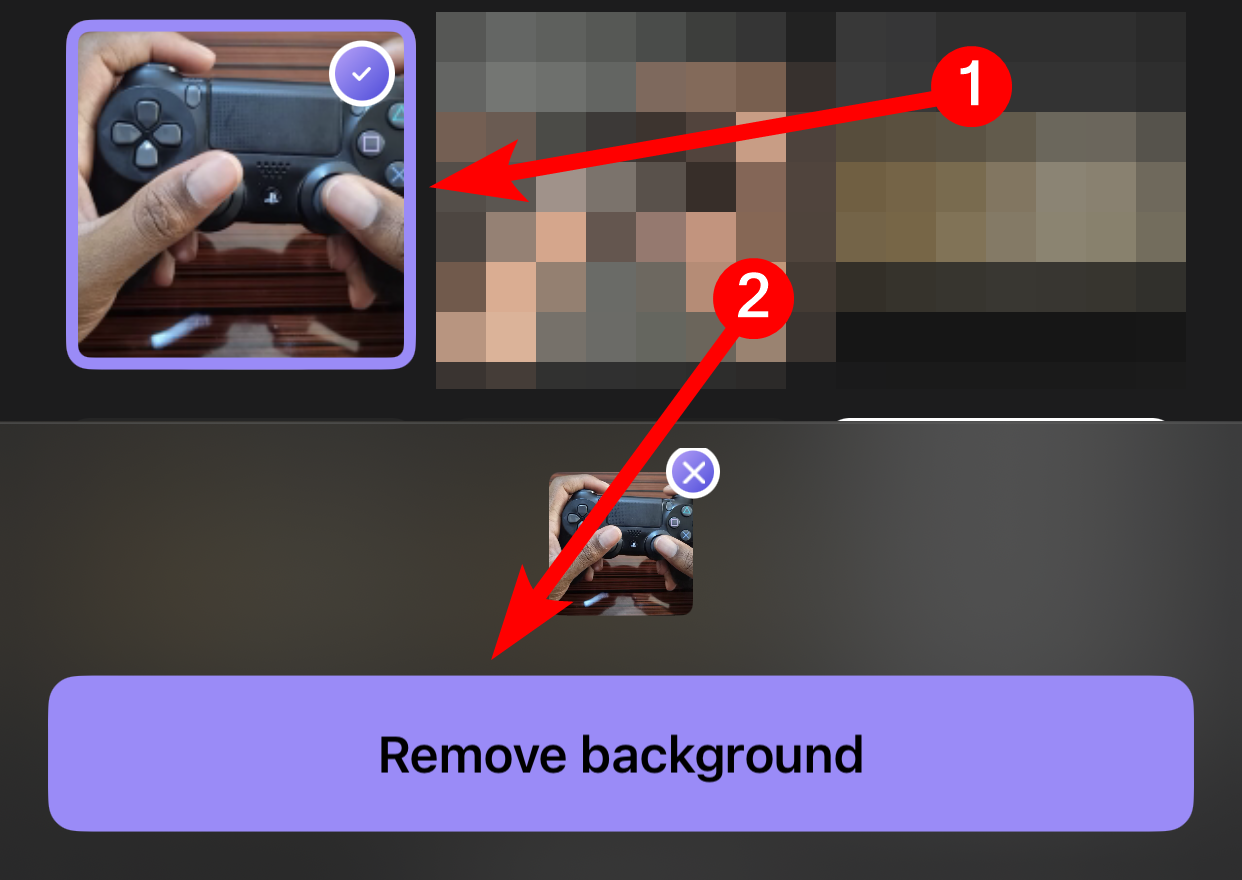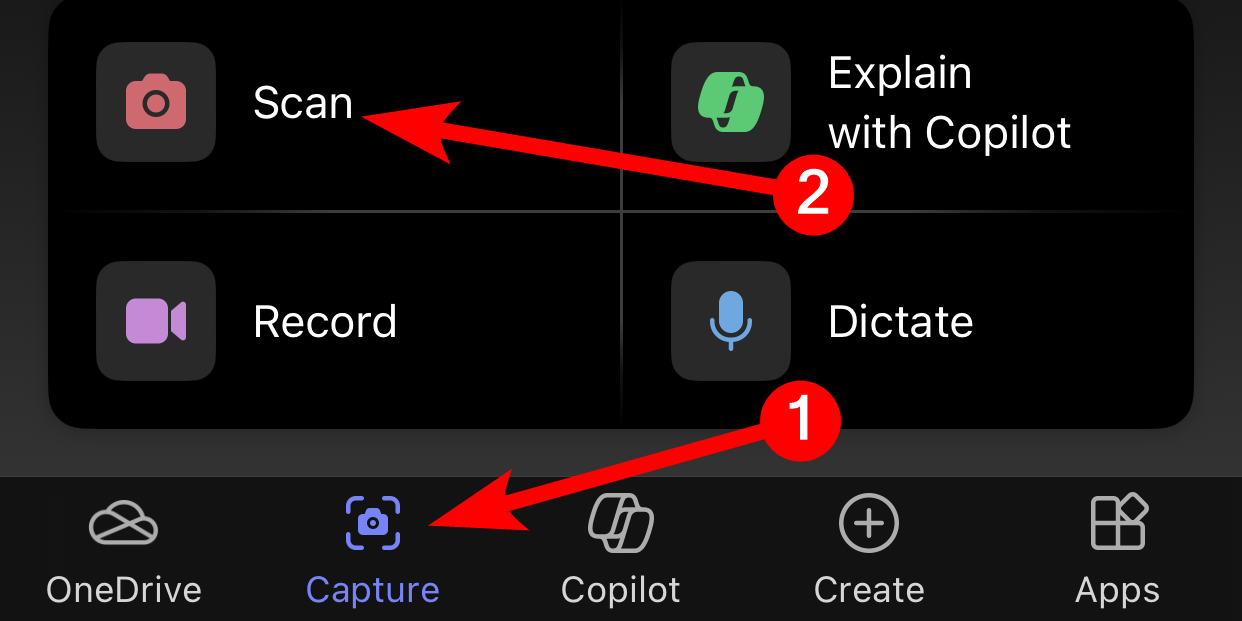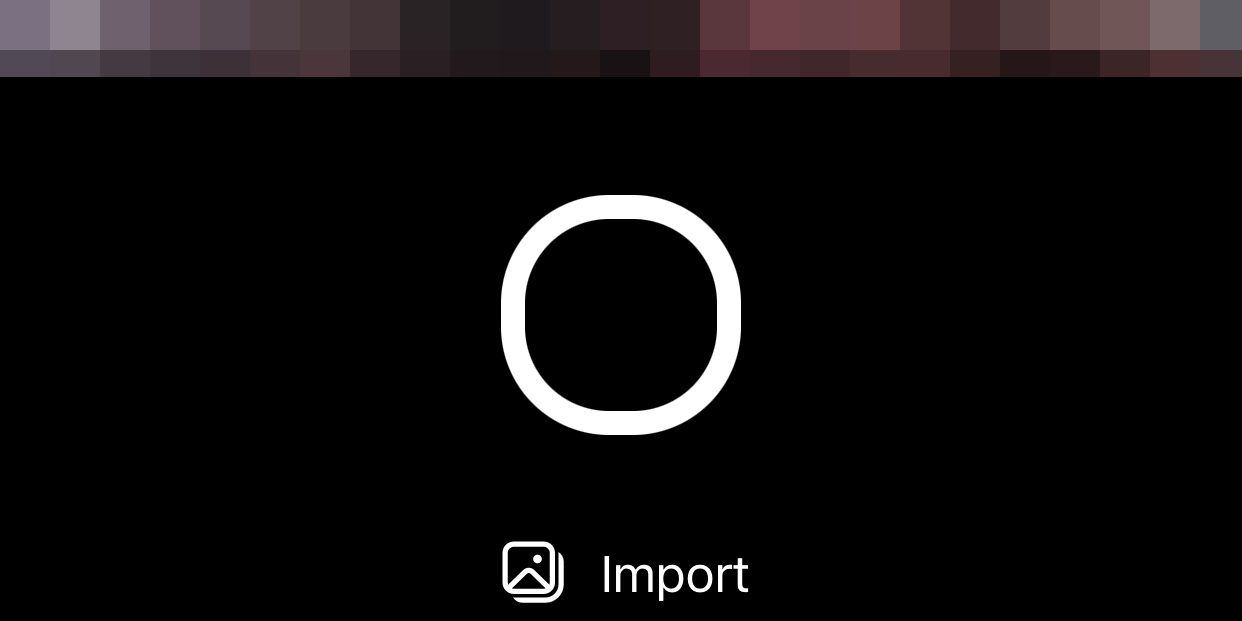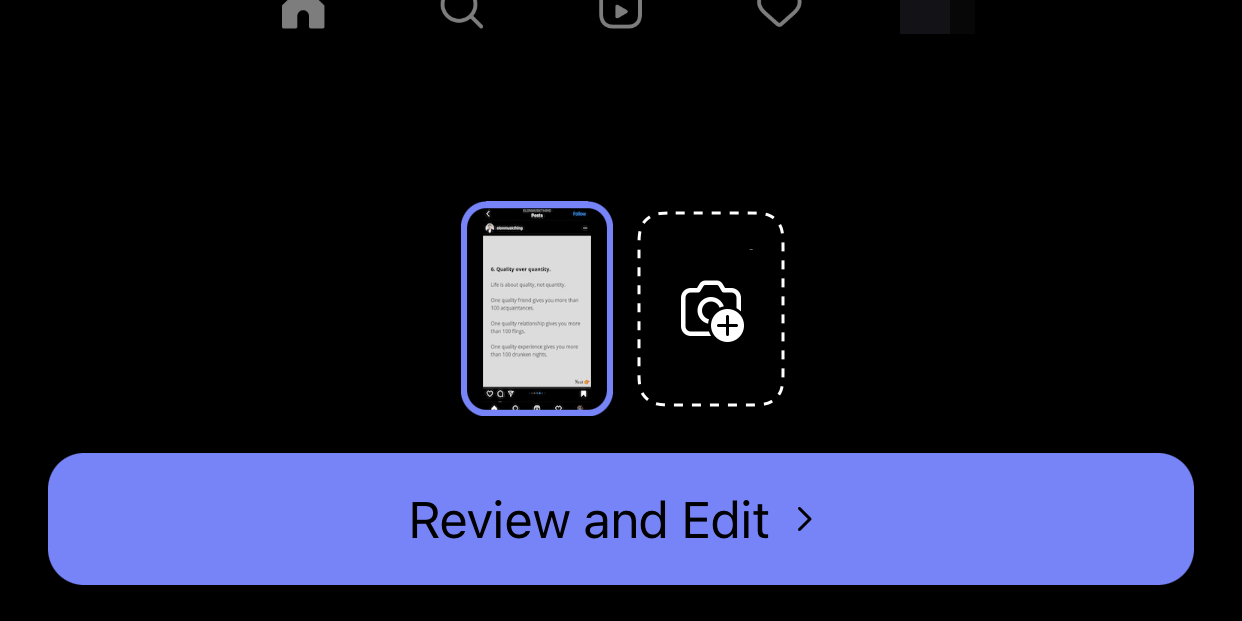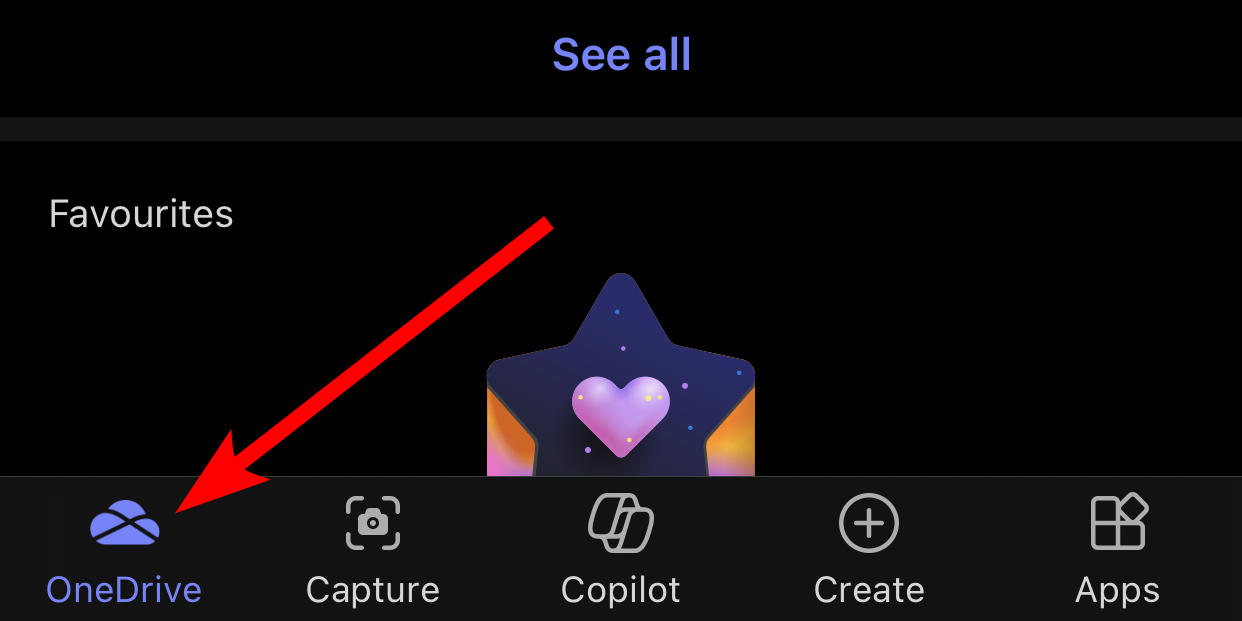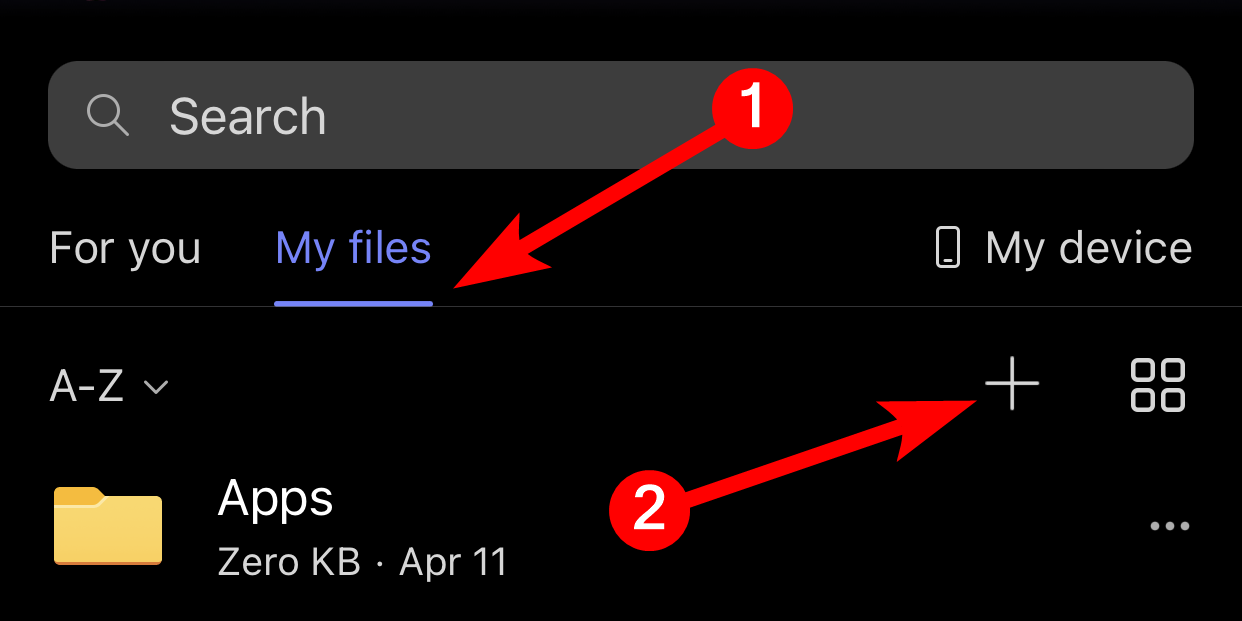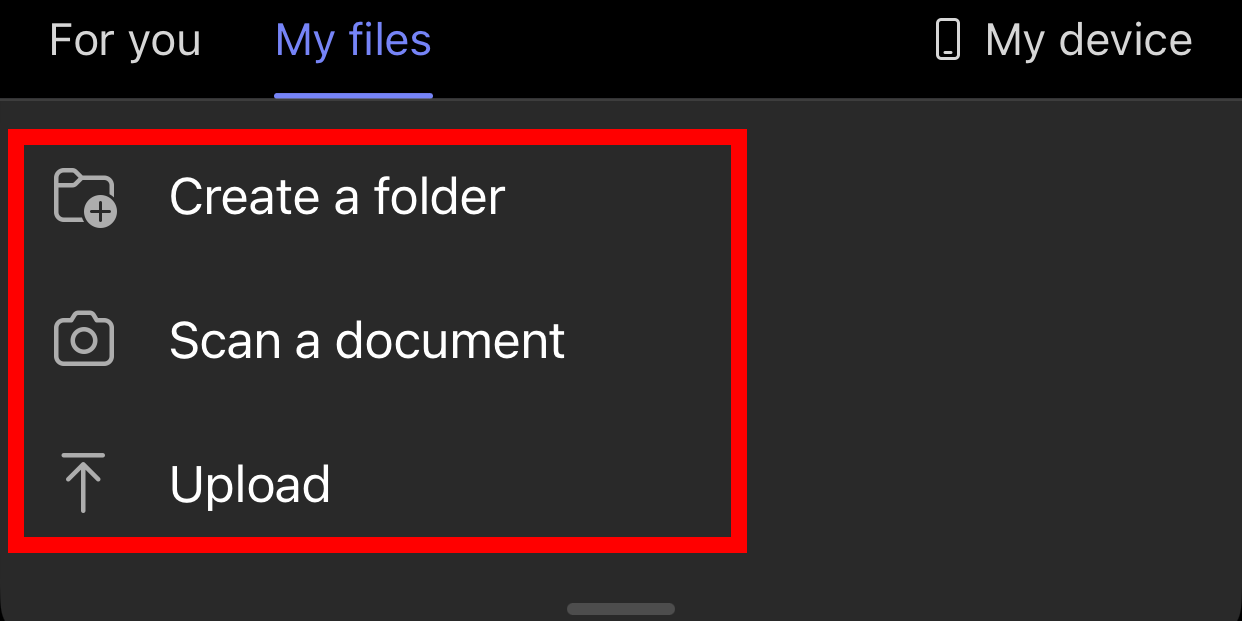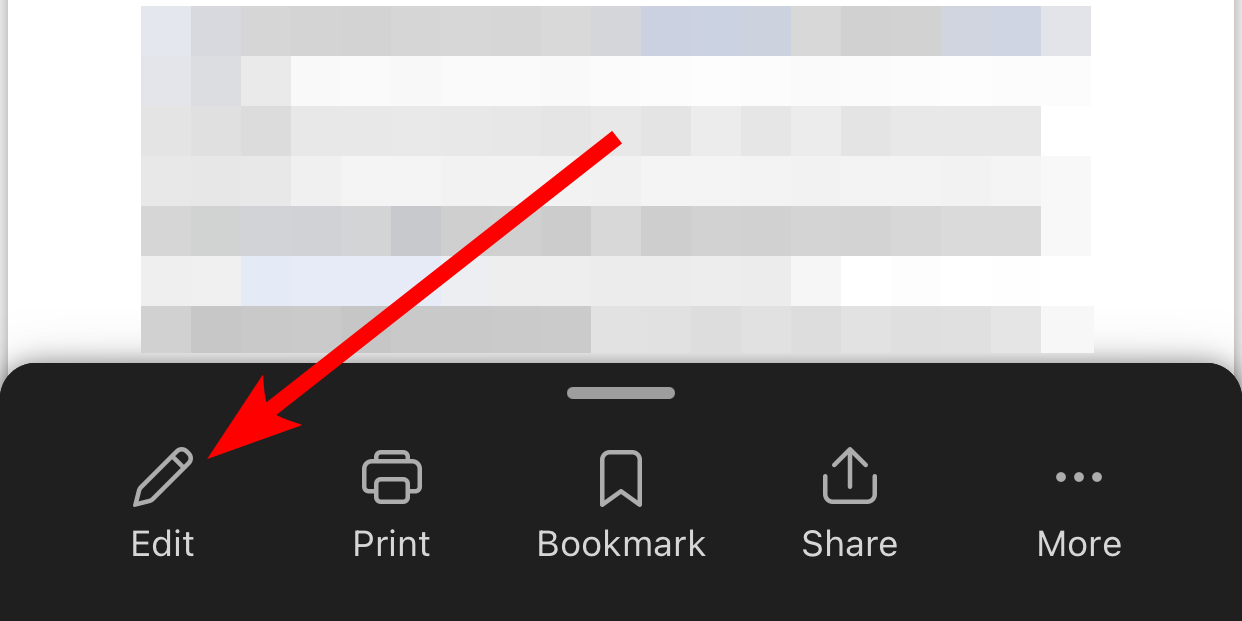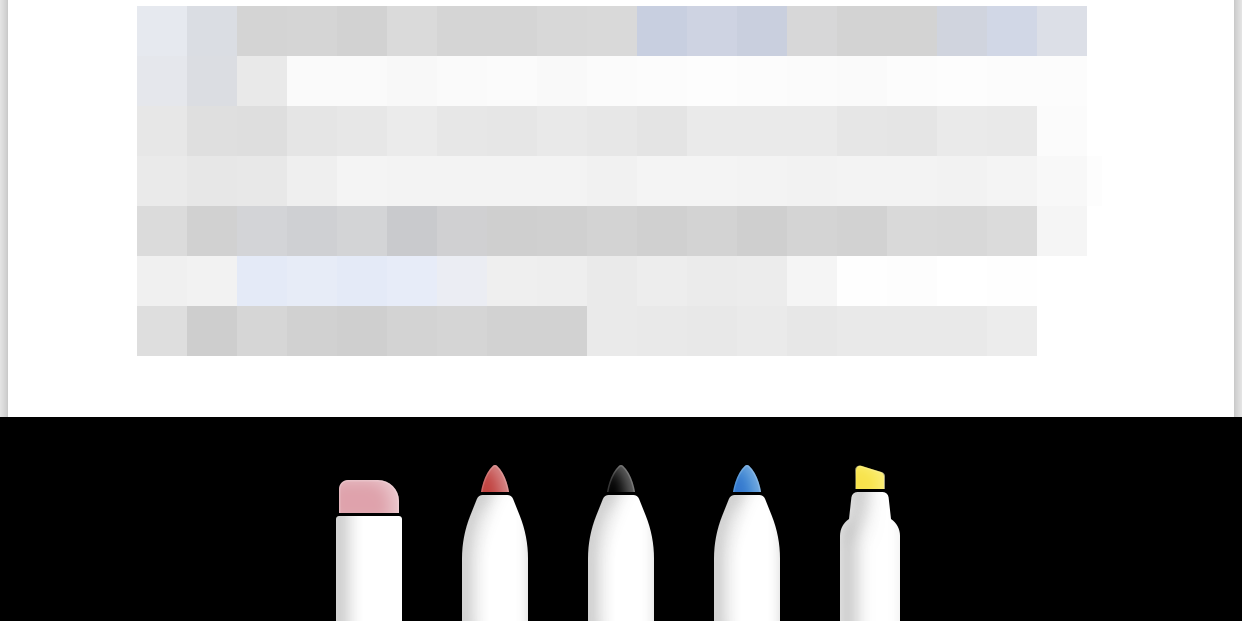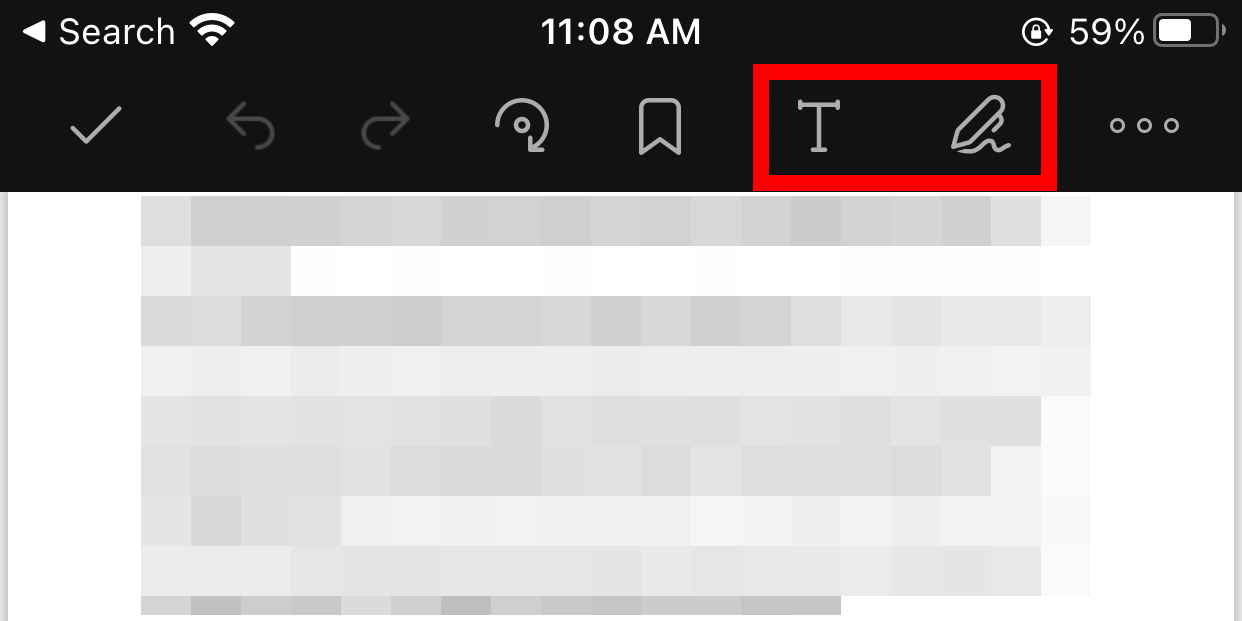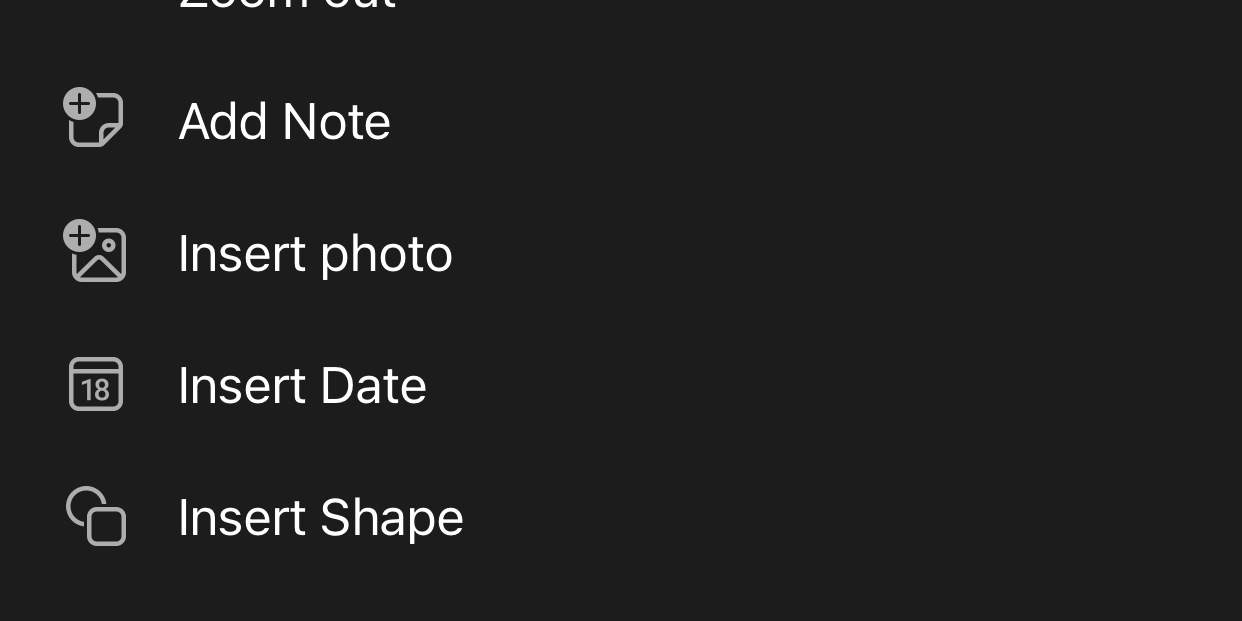The Microsoft 365 mobile app has been a significant productivity and creativity booster in my life. I use it every day and have developed some strong feelings for it. Let’s take a look at some of its best features and how to best make use of them.
You will need to have a Microsoft account to sign in to the Microsoft 365 app and use its features.
1 No Need to Download Microsoft 365 Apps
I love that, with the Microsoft 365 app, you don’t have to download separate apps for Word, PowerPoint, and Excel. Furthermore, like the standalone mobile versions of these apps, they are free to use.
You can easily create a document with a few taps. For instance, to create a Word document, tap “Create” in the bottom menu, and then tap the “Word” option.
From there, tap the plus icon to create a new Word document.
2 I Use Copilot to Search and Explain Things
I also love that when using the Microsoft 365 mobile app, you don’t have to download the Copilot app to search for things using Microsoft’s AI. To start using it, tap “Copilot” in the bottom menu.
Then, type your query in the text box and tap “Send”—the blue paper plane button.
You can also use the Copilot integration to explain objects, plants, animals, and buildings around you. To do that, tap the camera reticle icon in the text box.
Then, tap “Camera” in the menu that appears (you can also upload images from your captures or photo library).
Take a picture of the thing you want Copilot to explain. After Copilot processes the image, it will give you a response.
3 Create AI-Generated Visuals
The Microsoft 365 app also has Designer integrated into it. Designer is Microsoft’s AI-powered design tool for easily and quickly creating visuals, including images, stickers, wallpapers, icons, and emojis.
To use Designer in the Microsoft 365 app, tap the “Designer” option in the Create tab.
Next, tap “New” in the bottom-right corner to create a visual from scratch.
Next, you need to describe what you want so that Designer can create it. So, tap “Description” at the top.
Enter a description for the visual (ensure it is descriptive but not too complex) and tap the “Generate” button.
After Designer creates the image, you can save or share it with others.
4 Remove and Blur Backgrounds
You can also edit photos with Designer by removing or blurring the background. For example, to remove the background from an image, open Designer and tap “Remove Background” in the Edit Images with AI section.
Select a photo from your gallery and tap the “Remove Background” button.
Wait for Designer to do its thing, and then you can save or share the photo. The process of blurring the background in Designer is similar to removing it.
5 Mobile Document Scanner
Just like the OneDrive app has a mobile scanner, the Microsoft 365 app has one too. To use it, tap “Capture” in the bottom menu and then tap the “Scan” option.
Take a picture of the document or photo you want to scan by tapping the circle in the bottom center of the screen.
You can also tap “Import” and select an image of a document from your photo library.
Tap the “Review and Edit” button on the next screen to process the scan.
After it is scanned, tap “Finish” to finalize the scan. You can then name and choose to share it or save it to OneDrive or your device.
6 Cloud Integration With OneDrive
You can access your OneDrive files and folders in the Microsoft 365 app. To do that, tap “OneDrive” in the bottom left corner of the screen.
You can directly open text, Word, PowerPoint, Excel, and PDF files in the Microsoft 365 app. This will open the appropriate Microsoft 365 app for you to edit it with.
You can even create a folder, scan a document, and upload a file directly to OneDrive. To do that, select the “My Files” tab and tap the plus icon.
In the menu, select one of the options and follow the instructions.
7 PDF Editing Features
You can also take advantage of OneDrive’s PDF editing features in the Microsoft 365 app. In fact, this is one of the features that make OneDrive better than Google Drive.
To edit a PDF, open it in the Microsoft 365 app and tap “Edit” in the bottom menu.
You will find options to annotate the PDF with highlighters and markers in the bottom menu.
You can use the options in the top menu to add text or insert a signature into the PDF.
If you tap the three-dot icon in the top-right corner, you can view more editing options. You can insert photos, notes, dates, and shapes or convert the PDF to a Word document.
If you want to make the experience better while using the app, consider getting the Microsoft 365 subscription. This will give you extra features, such as 1 TB of OneDrive storage space and access to the premium desktop versions of 365 apps.