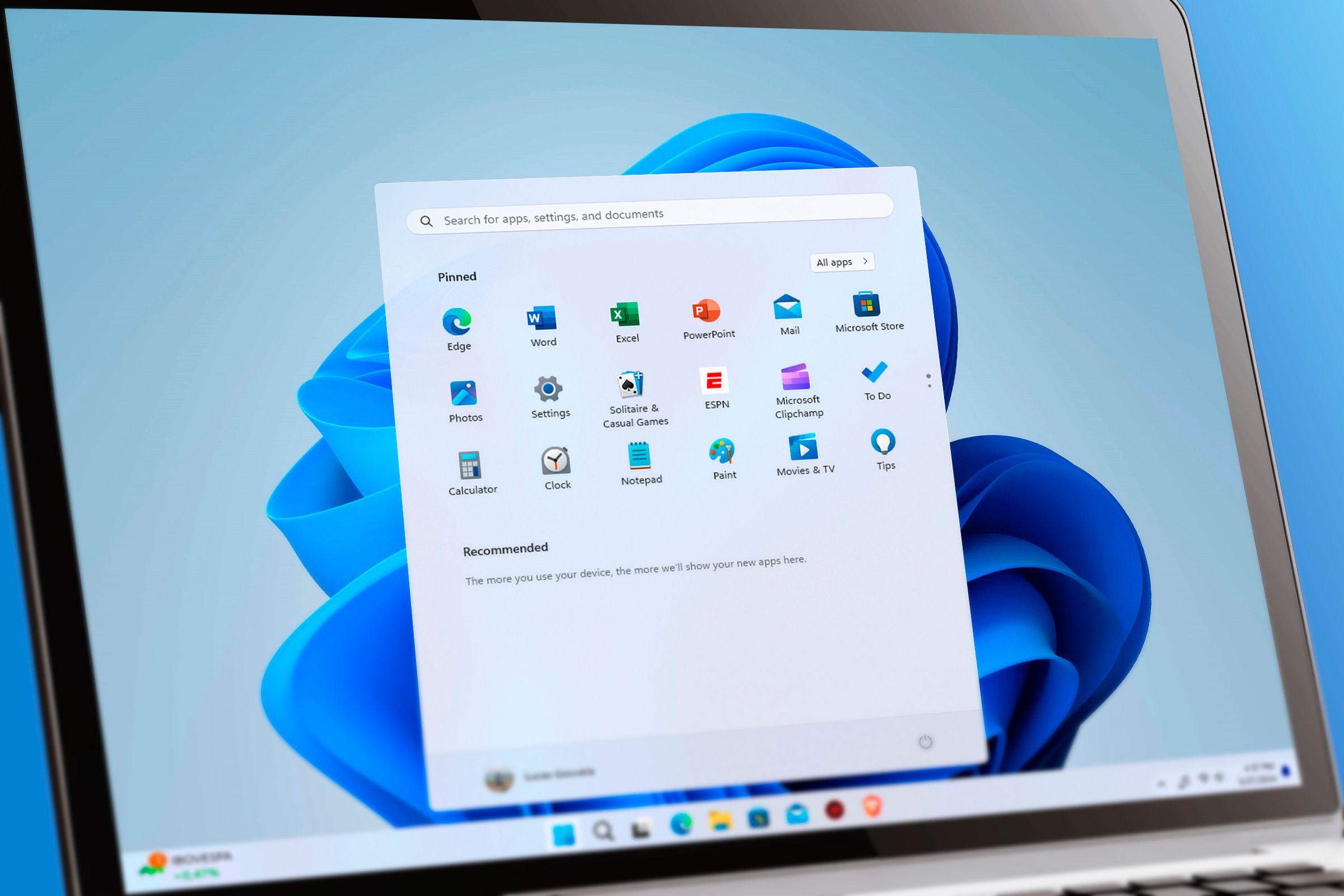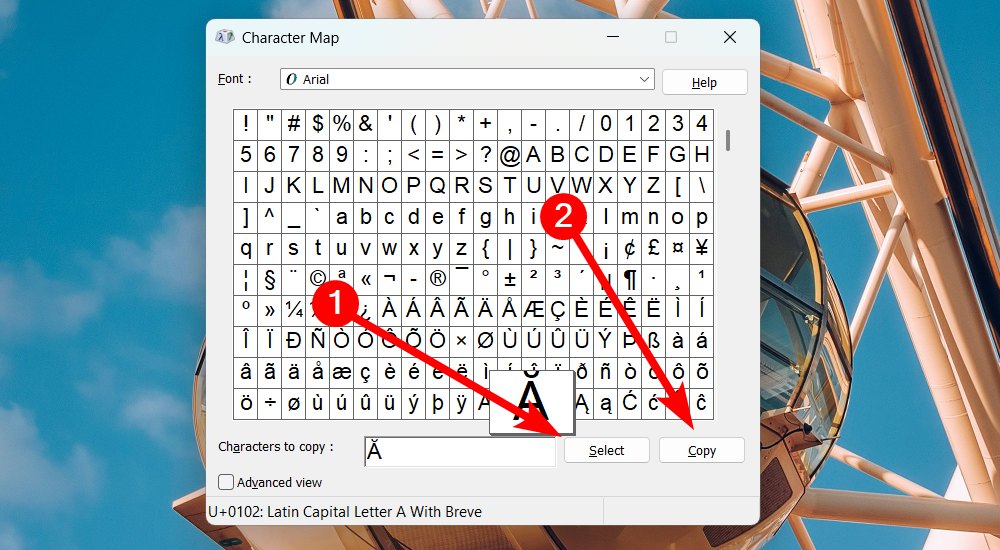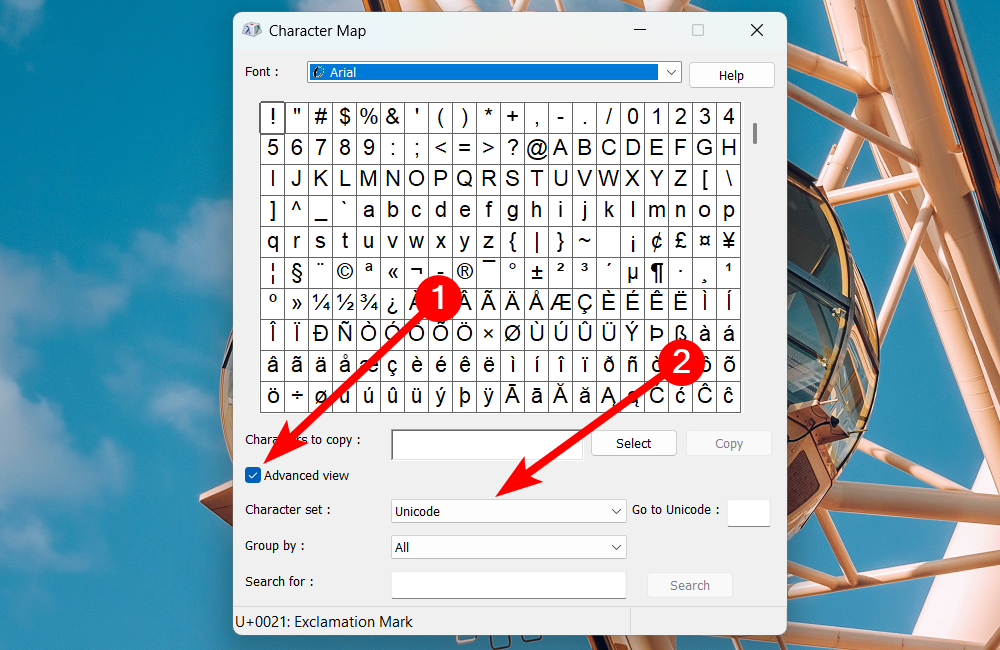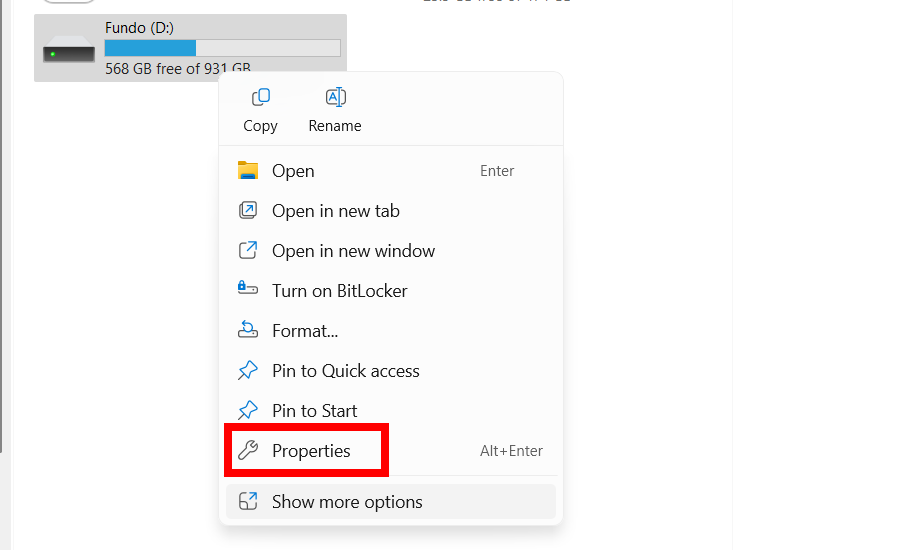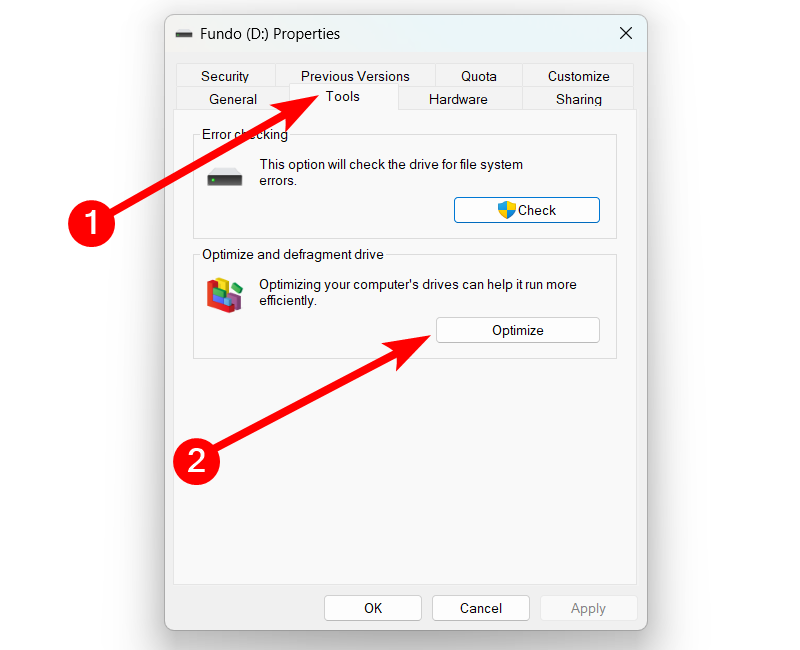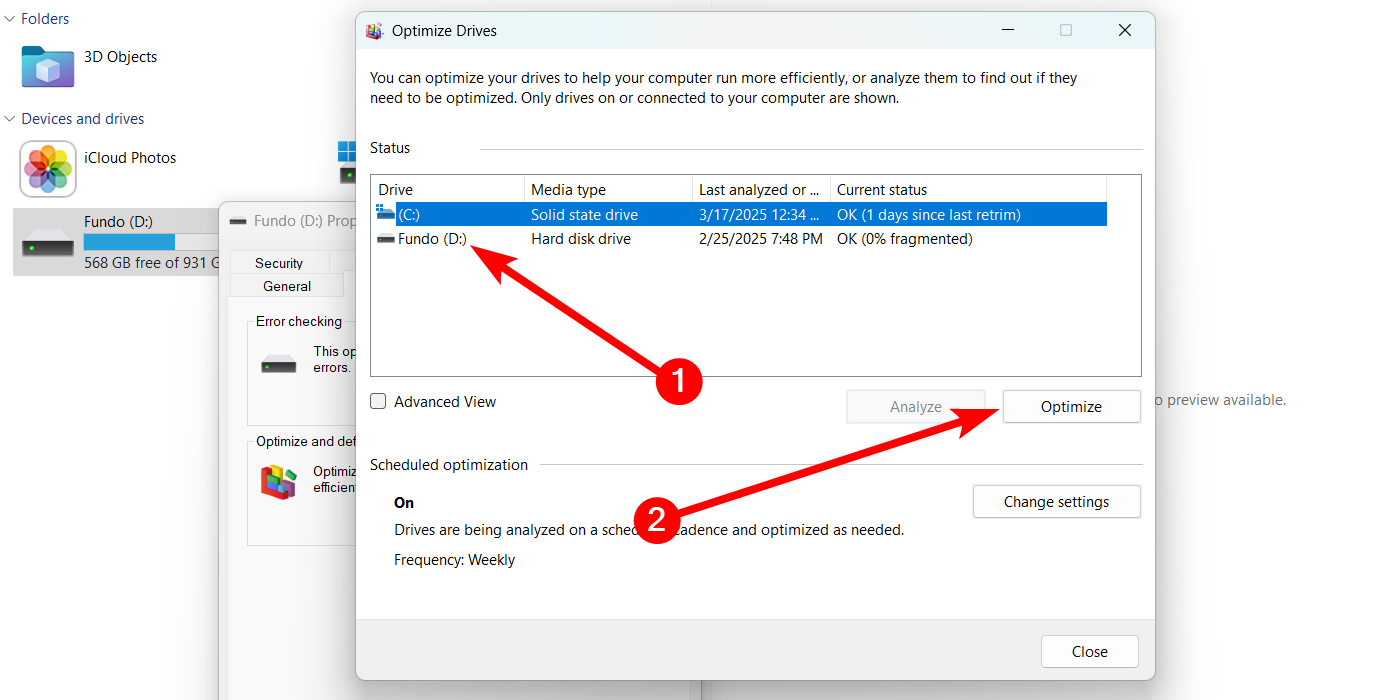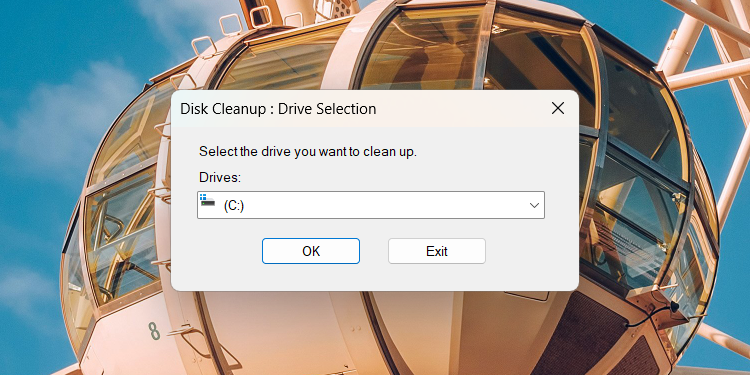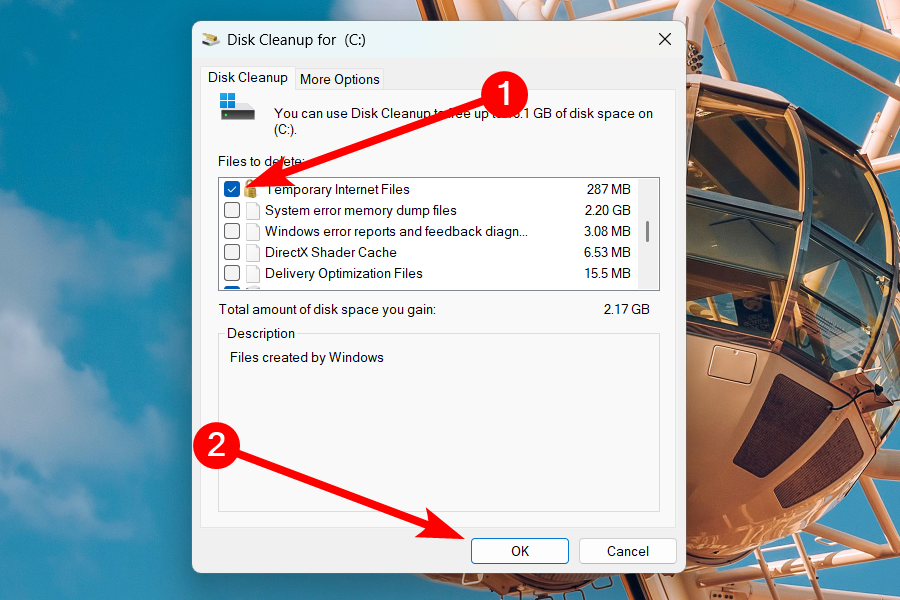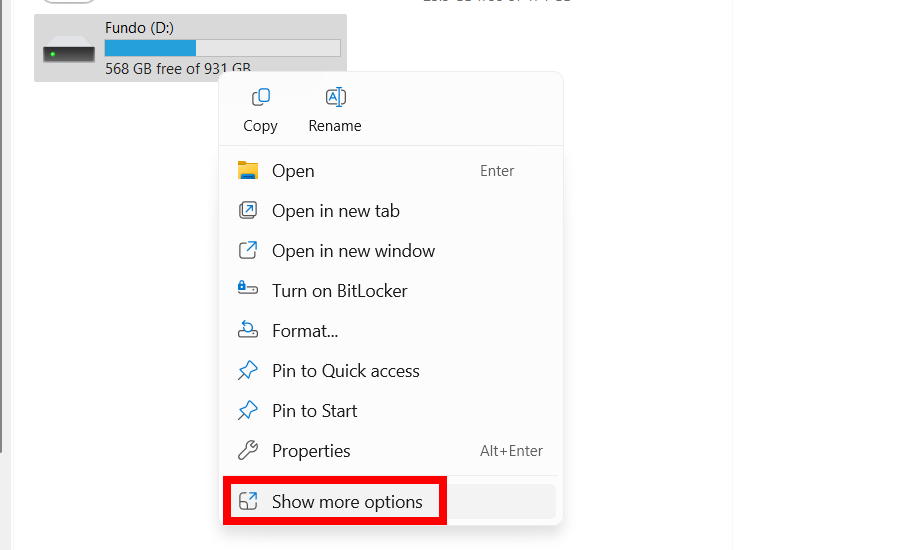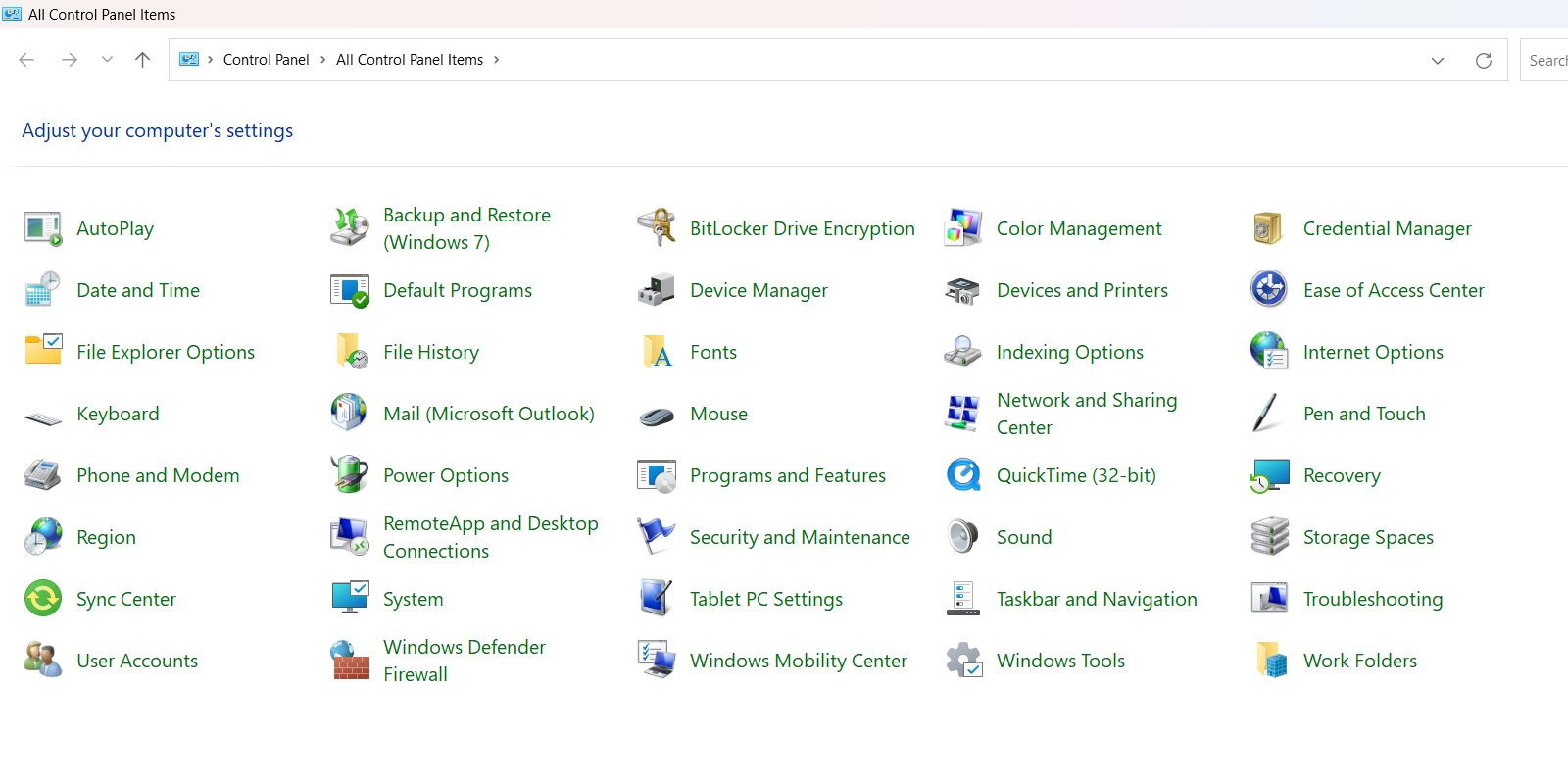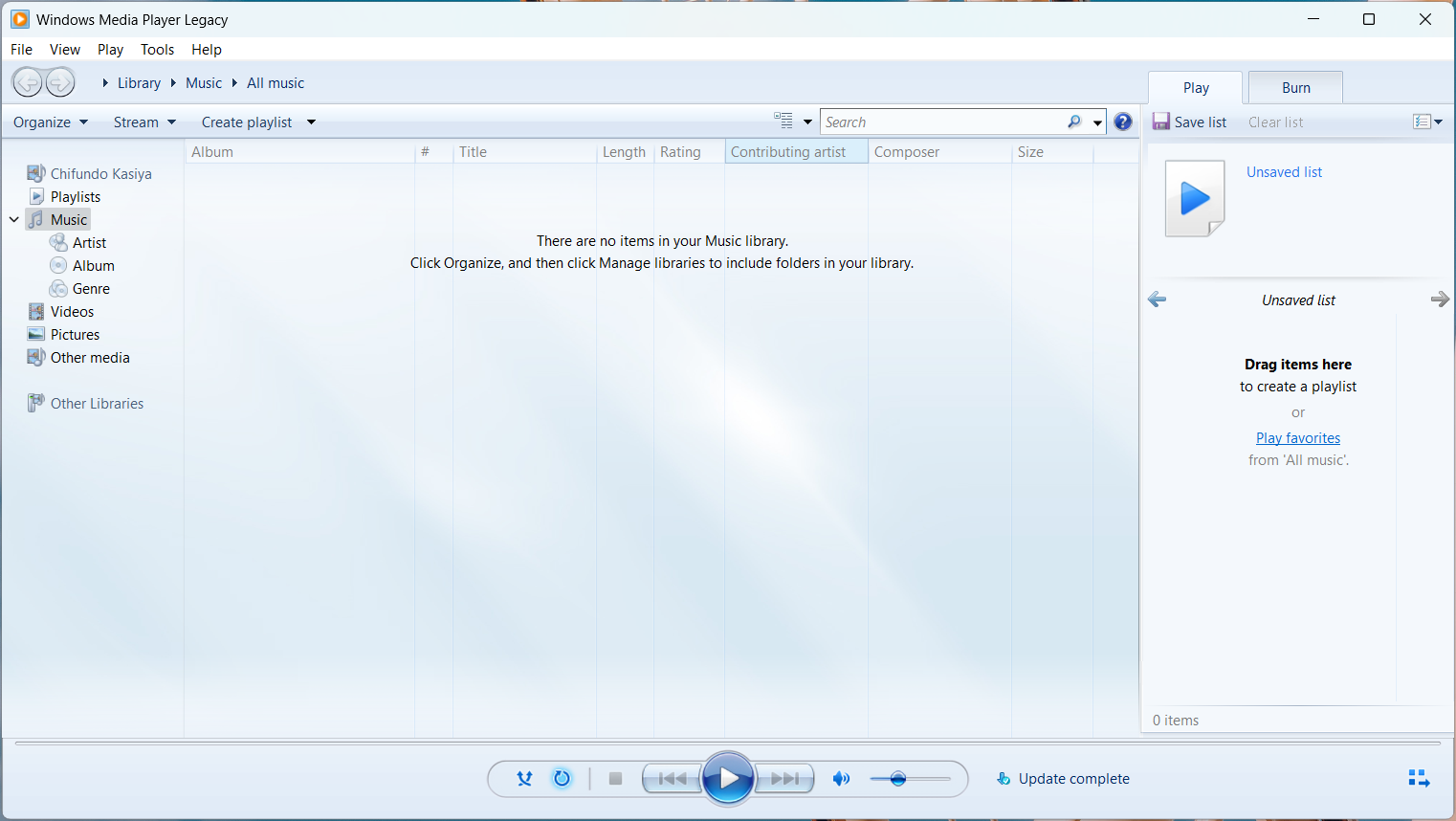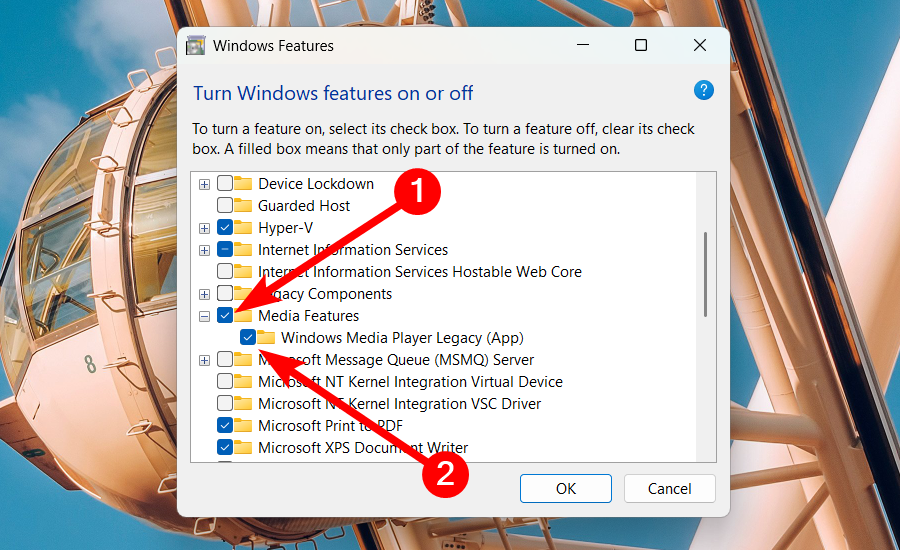Windows has come a long way, and Microsoft has phased out many tools we once couldn’t do without. Many of them have been removed, but some are still around. You might even find them useful.
6
Character Map: Type Special Characters
Sometimes, you might need to type a special character that’s not on your keyboard. For instance, it could be accented letters like é or ü, math and scientific notation for equations or formulas, or currency symbols like €, £, and ¥. Instead of changing the layout of your Windows keyboard, you can use the Character Map.
To open the Character Map, click “Search” in the Taskbar or press Win+S to open Windows Search. Type Character Map in the search box and click it in the search results.
Once you highlight a character in Character Map, click “Select” to make it appear in the Characters to Copy text box. Then, click “Copy” and paste it into the desired program.
When you select a character, you can see its encoding (e.g., Unicode, DOS, or Windows) in the bottom right corner. For some characters, their Alt code will also show in the bottom right corner.
You can change the encoding by ticking the “Advanced View” checkbox to expand the options and then selecting a different one in the “Character Set” dropdown.
5
Disk Defragmenter: Optimize Your HDD
The Disk Defragmenter is now known as Optimize and Defragment Drive. With modern computers moving towards Solid State Drives (SSDs) instead of Hard Disk Drives (HDDs), defragmentation (defragging) has become obsolete since SSDs don’t need to be defragged.
If you’re using an HDD, and it feels sluggish, you might need to optimize and defragment it to improve its performance. To do that, right-click the drive and select “Properties” in the context menu.
Select the “Tools” tab and click “Optimize” in the Optimize and Defragment Drive section.
In the Optimize Drive window, select the HDD and click the “Optimize” button.
4
Disk Cleanup: Remove Temporary and Unnecessary Files
The Disk Cleanup utility helps you remove temporary and unnecessary files on Windows. It’s largely considered a legacy tool because Storage Sense, which automatically frees up storage space on your Windows PC, replaced it. But if you need a quick way to clean up storage space manually, Disk Cleanup can still be useful.
Open Disk Cleanup using Windows Search, select the drive you want to clean, and click the “OK” button.
Wait for Disk Cleanup to scan for files it can safely remove from the drive. Afterward, tick the ones you want to delete in the window and click the “OK” button.
Confirm your action by clicking “Delete” in the popup.
The context menu (right-click menu) was replaced with a more streamlined, modern, and user-friendly version in Windows 11. Some might even argue that the current Windows context menu is better.
If you miss the legacy context menu, it’s not gone completely. You can bring it up by clicking “Show More Options” when you right-click an item. This solution only brings it back temporarily, and you must do this every time to access it.
You can make the old context menu the default option by making changes in the Registry. Just be careful when doing this—if you mess up the Registry, your computer can become unusable. So, ensure you know what you’re doing and how to back up and restore the Windows Registry.
2
Control Panel: Tweak Advanced and Legacy Settings
Control Panel was once the central location for tweaking your computer’s settings and preferences. Since Windows 8, it has been replaced by the Settings app, which is far more user-friendly and contains more features.
However, Control Panel has some advanced and legacy tools that might still be useful. For example, you will find Device Manager, Backup and Restore (Windows 7), Network and Sharing Center, Power Options, and Administrative Tools in the tool.
You can open Control Panel using Windows Search. Some options, such as “System” and “Troubleshoot,” will open the Settings app if the original tools have been completely removed from Windows.
You probably remember the old media player if you’ve used Windows for decades like some of us. It’s most notable for its simple interface, visualizer, custom skins, and the ability to rip and burn CDs. The good news is that it’s still alive and kicking in your Windows installation.
You can open it by typing Windows Media Player Legacy in Windows Search and clicking it when it appears in the search results.
If you don’t see it in the search results, you might need to enable it first in Settings. To do that, open Turn Windows Features On or Off using Windows Search. Enable “Media Features” and “Windows Media Player Legacy” by ticking their respective checkboxes.
Microsoft will eventually remove many of these features since their replacements have already been added to Windows. However, there are still specific scenarios where these legacy tools can be useful. Just keep in mind that Microsoft may not actively update them anymore.