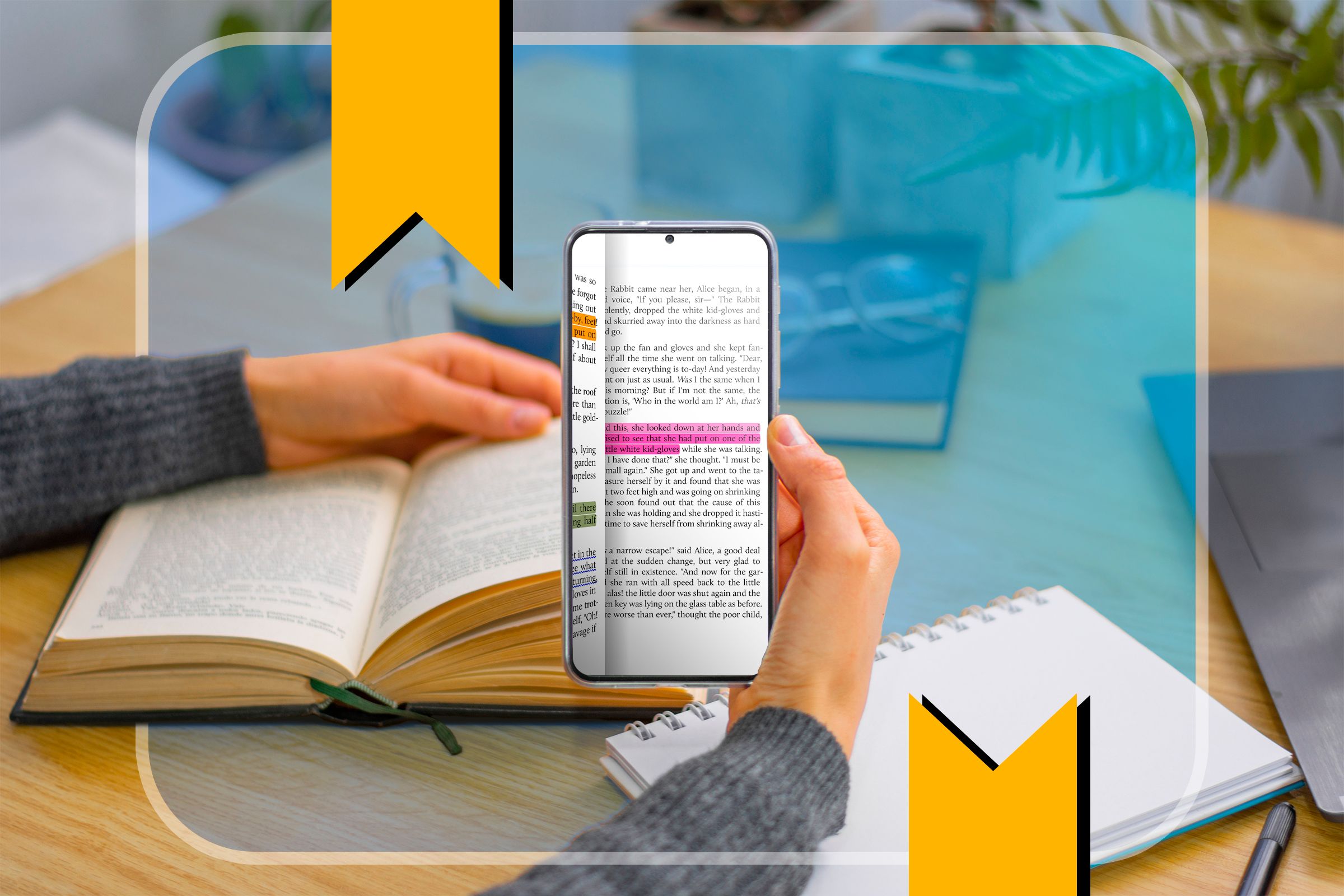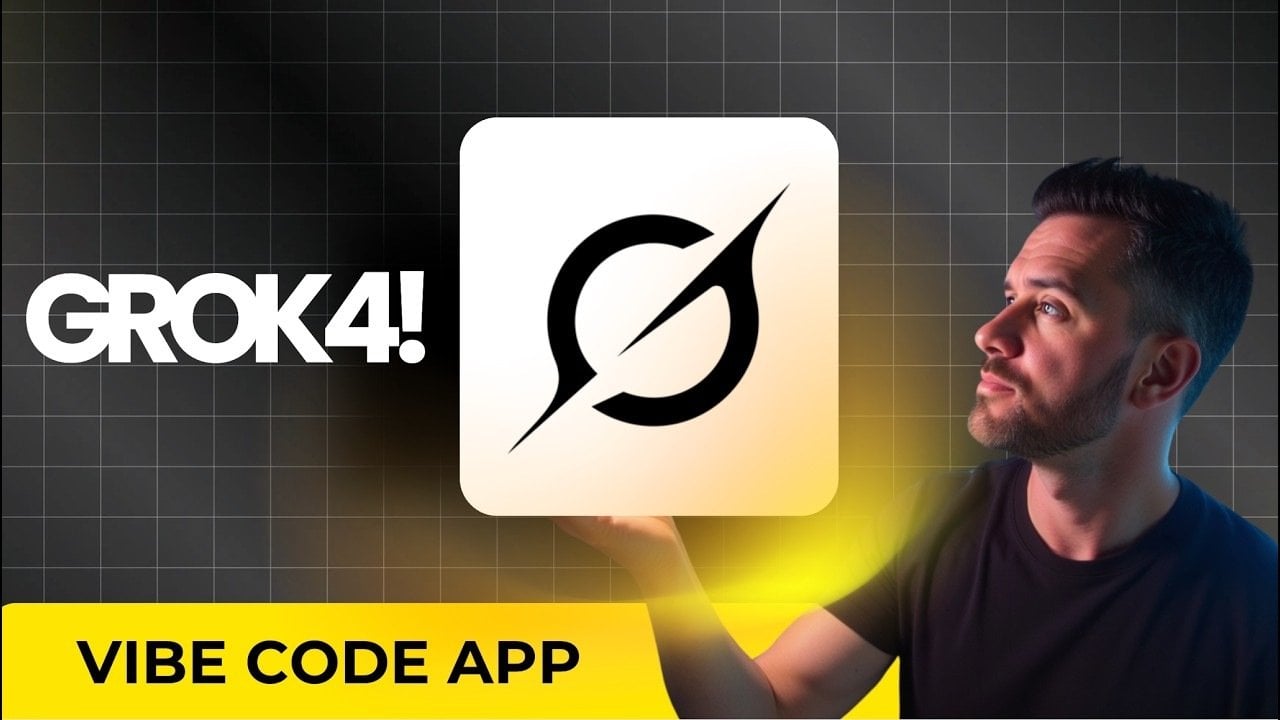For as long as I can remember, I’ve wanted to own a physical eReader. I recently got a Kindle, but before that, I read on my phone for many years. Using my phone got me out of many slumps because it’s always handy, but physical books aren’t. You just need the right app.
What Makes A Great eBook Reader App?
You want a great eReader app because if you love the app, you’ll spend more time on it and hopefully get into reading again. I’ve tried almost every eReader app, so I can tell you with (some reasonable) confidence what makes an eReader great.
Firstly, you want the app to support all kinds of document formats, even less common ones like comic books or graphic novels. When you’re downloading books from the internet, you don’t want to worry about converting them to the right format first. That’s an extra step, and I want to get you reading in as few steps as possible. Secondly, you should be able to tweak and customize the look and feel of the app to your liking (fonts, spacing, layouts, themes, animations, colors, status indicators, and such).
Finally, it should have that one special feature you absolutely need in your eReader. For me, it’s a pop-up dictionary that shows me the definition of a word when I press down on it. You might want a specific accessibility feature, a text-to-speech reader, or perhaps even a speed reading tool. Whatever that special feature is, you should pick an app that has it.
Google Play Books and the Kindle app are perfectly fine. They keep your books in the cloud (perfect if you switch devices often) and provide a decent enough interface to read for long periods. But they’re only compatible with just one or two file formats. Neither app plays nicely with formats other than EPUB or MOBI. You have to manually upload your files to the cloud to read the books, so these apps aren’t totally offline. Plus, you can’t really fine-tune the reading experience or the app interface like you can with other apps.
If you don’t care much about file compatibility, and you don’t mind the default look and feel of Google Play Books or Kindle for Android, then by all means, close this window and start reading. You already have a great eReader app.
For the rest of us who find these big tech apps lacking in some way (perhaps you want to read comic books or use a custom font), here’s a list of a few neat eReader apps that I like.
Librera—All the Customization and then Some
Librera offers every kind of customization you can imagine, and it’s super easy to get started with this app. You don’t have to bother with importing files or manually uploading each book to the library like you would with Google Play Books.
Here is what you have to do to load up your library in Librerea: install the app and open it. That’s it. On the first launch, you’ll find every single document on your device already in the Librera library. This app supports all kinds of formats, so you’ll never run into a compatibility error.
By default, Librera scans and loads every document on your device. Swipe left or tap the hamburger menu to select the type of files that appear in your library to tidy things up. You can also choose how the library looks by tapping the chocolate menu button. I like the “Book Cover” layout because it looks very clean. You can further customize the size of the book covers and the grid layout.
There are a bunch of other interface customizations, too. You can set up a custom blue light filter. Or set the default screen orientation, change themes, configure the app to “open the last book” when you launch it, enable accessibility features, and even sync books to your Google Drive.
No,w let’s talk about what matters the most—the reading experience. When you open a book, Librera will offer you three reading modes: Scroll Mode, Book Mode, and Musician’s mode. Book mode is just your standard reading mode. Open in “scroll mode” if you want to read a book vertically without paging. And “musician’s mode” is for sheet music. You can set one as a default to save time.
There’s an overwhelming number of buttons and toggles within the reader that let you customize just about everything you see on the screen. You can import custom fonts, change the status bar on the bottom, set up a custom third-party dictionary, change the layout or spacing, or change the background of the page. Tinker with them to tailor your reading experience.
eReader Prestigio—Just Perfect
Prestigio is the champagne of eReaders. Check out this gorgeous shelf design with all my books neatly placed on them. Notice the little details on the covers? They aren’t just cropped images; they look like actual books.
Or how about this satisfying page-turning animation?
Unlike Librera, which smacks you in the face with a stack of buttons and toggles, eReader Prestigio takes a more subtle approach. It presents you with a handful of tasteful, sensibly-organized icons and sliders to customize your reading experience. If you want to tweak the colors, layouts, interface, and fonts, you can do so in the advanced settings menu.
There’s a brightness slider on the top which actually goes lower than your system brightness. If you like reading on your phone before bed (I don’t recommend that, by the way), lowering the brightness all the way down will keep the disruptive blue light to a minimum.
The only thing missing from this otherwise perfect eReader is a pop-up dictionary. To get started, you can choose which document types you want to import into your library. Plus, you can create a Prestigio account to sync your reading positions across devices.
Moon+ Reader—Make It Your Own
Moon+ Reader will take a little bit of setting up to make it just right to your liking. But once you do, it might soon become the most used app on your phone. I read The Stand and 11/22/63—two lengthy Stephen King novels—on this app. It was delightful.
To begin, you need to import your library into Moon+ Reader. Swipe over to “My Shelf” and select the import destination. It’ll scan every type of document on the device and let you choose which ones to import. I usually filter by file types I need and run the import. There’s a little “Options” button in the corner, which you can tap to choose which file types to import. This part can be confusing if you’re not paying attention.
The default experience on this app is a bit lacking. It lets you scroll up and down, and flip back and forth through the pages. There’s a basic, ugly status bar at the bottom. That’s it. Lucky for us, it can all be customized.
Starting with the fonts, Moon+ Reader gives you a huge selection of fonts to pick from, and you can load your favorite ones from the device’s storage. Tap the three-dot menu and then “Visual Options.” I love the “Bookerly” font that ships with the Kindle. You can try using that font or any other you like.
You can also change the spacing, scaling, margins, and size of the text to your liking. I suggest increasing the line spacing and paragraph spacing, as well as the font size. Also, switch on “Justified Alignment” if it suits you.
Finally, we’ll pick a nice page flip animation to complete our theme. Apple’s and Google’s “real page turning” effects are both excellent choices. You can modulate the speed of the animation with the slider at the bottom.
In the “Control” and “Miscellaneous” options, you can enable multiple offline dictionaries, navigation options, sync, and edit the mini status bar on the bottom (I usually remove it because it’s distracting). With those changes, this is our before and after view.
There are plenty of other features to explore in this eReader, and I encourage you to tinker with them yourself to make it perfect for you. Also, check out the “Net Library” feature, where you can download free public domain books without leaving the app.
Lithium—Start Reading in Two Seconds
I also wanted to include a simple, no-nonsense EPUB reader in this list for those who want an offline alternative to Google Play Books (or just appreciate an easy-to-use eReader). Lithium is snappy, superbly designed, and gets you reading your book in two seconds flat.
Assuming you already have the EPUB files in your phone storage, you just have to open the app and the entire library will be instantly loaded. Tap a book, and it’ll open in a flash without any pinwheels in sight. It loads the books on full screen by default, and you can tap once to see the navigation slider and page count. Swipe from the right to view the table of contents and tap the settings icon to adjust the text visuals if you want.
Lithium doesn’t offer much in the way of customization though. You can tell it to open the last book on launch, but that’s about it. This eReader doesn’t do a lot, but what it does, it does it really well. Give it a try if you want an offline version of Google Play Books.
As someone who’s been through many reading slumps, my advice is not to overthink it. Just pick any of these apps and start reading. The more you read, the more you’ll want to read. You can always tinker and tweak the eReader later. Also, if you want a cozy but heartfelt read, I heartily recommend A Psalm For the Wild-Built by Becky Chambers.